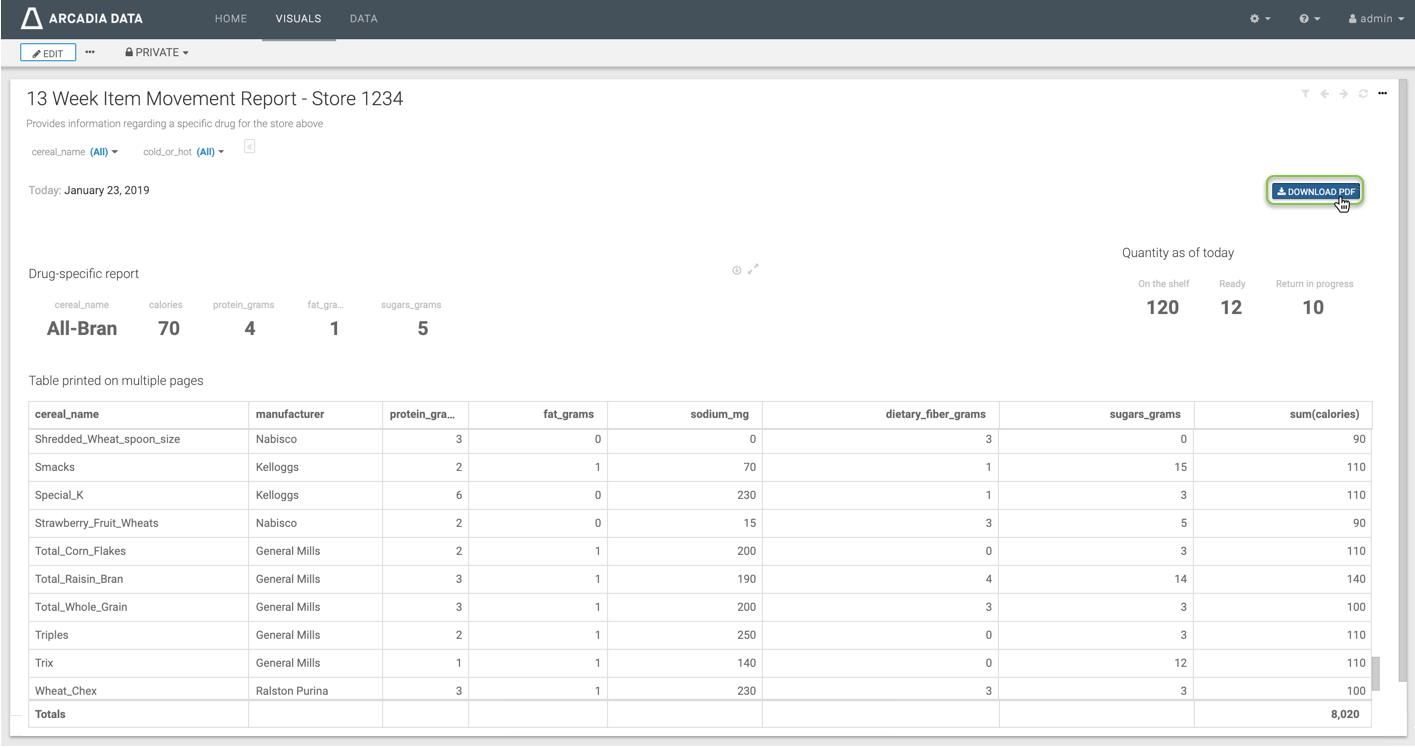Creating a dashboard with multi-page table visuals
This customization example shows you how to build an embedded dashboard that prints the full contents of a table as part of a dashboard print. This dashboard contains visuals at the top, and a table at the bottom. The table prints as many pages as necessary to display all rows. Table headers repeat at the top of each page. Several custom styles are used to achieve the desired outcome.
- Create the custom table style.These steps show how to create and add a dashboard style for printing long tables over multiple pages. This table must be the last visual in the dashboard.
- Create a new style, Named
Print PDF table - CSS/JS.
For help on how to create a new style, see CSS custom styles. The optional Description for this style can be as follows:
Add this Style to the table to be printed on multiple pages. The table must be the last visual in the dashboard.
- In the CSS tab, add the following
code.You can download it as multi-page-table.css.
@charset "UTF-8"; /* CSS Document */ /* screen table style */ .print-pdf-table table.table-bordered.dataTable { border-collapse: collapse !important; } .print-pdf-table .dataTables_scrollBody table tbody tr td { height: 0.53cm !important; /* table row height */ box-sizing: border-box; font-size: 10px; } @media print { @page { size: letter landscape; margin: 1.27cm 1.27cm 1.27cm 1.27cm; } .print-pdf-table .dataTables_scrollBody table thead tr th { border-bottom: solid #000 2px !important; /* bottom border of table header */ font-size: 12px; font-weight: bold; height: 1.48cm !important; /* table header height */ line-height: 1; padding: 12px 8px !important; } .print-pdf-table .dataTables_scrollBody table thead tr th > div { height: 1.48cm !important; /* table header height */ display: flex; justify-content: center; flex-direction: column; } .print-pdf-table table.dataTable.table-viz thead > tr > th.sorting { padding: inherit; padding-right: 8px; /* remove extra space where sort icon is displayed */ } .print-pdf-table .dataTables_scrollBody table tbody tr td { height: 0.53cm !important; /* table row height */ box-sizing: border-box; font-size: 10px; } .gs-w.print-pdf-table .dataTables_scrollBody { max-height: none !important; } /* this class prints the table on the second page */ /* remove to print normally */ .gs-w.print-pdf-table { position: absolute; top: 23.5cm; /* add landscape page height + top margin */ } .gs-w.print-pdf-table { height: unset !important; } .print-pdf-table .dash-viz-wrapper { display: contents; } .print-pdf-table .arc-viz-container { overflow: unset !important; } .main-app.arc-app-container.view-mode { display: table; background-color: transparent; } .control-container { background-color: transparent; } .arc-dashboard-title-container { padding-top: 1cm; /* adjust if want more or less space at the top of the first page */ } .builder-container.view-mode, .builder-container-app, .builder-container { display: table; } .main-app-view, .main-view { overflow: visible !important; top: 0; } .main-view.view-mode { top: 0; } .print-pdf-table table th, .print-pdf-table table td { border: 1px solid #bbb !important; /* border color */ } .print-pdf-table table.table-bordered.dataTable { border-collapse: collapse !important; } .print-pdf-table .arc-viz-title-container { display: none; /* hide table title to print properly */ } .print-pdf-table .dash-viz-wrapper { padding: 0; } .print-pdf-table .dataTables_scrollHead { height: 0; } .print-pdf-table .table { border-width: 0; } .print-pdf-table thead { break-inside: avoid; display: table-header-group; } .print-pdf-table table { page-break-after: always; } .print-pdf-table tfoot { break-inside: avoid; display: table-header-group; } /* hide elements when printing */ #extension-print-btn, /* extension buttons */ #toggle-filter-container /* filter collapse icon */ { display: none; } } - In the JS tab, add the following code.
You can download it as multi-page-table.js.
return function() { var f = function() {}; f.version = "1"; f.afterDraw = function() { var $sel = $('#' + arcapi.chartId()); $sel.closest('.gs-w').addClass('print-pdf-table'); }; return f; }(); - Save the new style.
- Create a new style, Named
Print PDF table - CSS/JS.
- Create the dashboard.
- Create a dashboard on your target dataset. For more information, see Creating a dashboard.
- Add several visuals to the dashboard, such as KPIs, summary tables, pie charts, and so on.
- Add all necessary filters to the dashboard.
- Specify dashboard general settings to achieve correct layout in
dashboard.
- On the right side of Visual Designer, click the Settings menu.
- In the Settings menu, click General to open that menu.
- In the General menu, clear the Dashboard
Width specification. For more information, see Changing dashboard
width.

- Specify dashboard downloads settings to print the dashboard using the PDF
options.
- On the right side of Visual Designer, click the Settings menu.
- In the Settings menu, click Downloads to open that menu.
- In the Downloads menu, make the following selections
and changes:
- Enable "Download as Image/PDF"
- Enable print style PDF
- Set "Print PDF Scale" to 0
- Set "PDF Page Size" to Letter
- Set "PDF Page Orientation" to Landscape
- Enable PDF Header and Footer
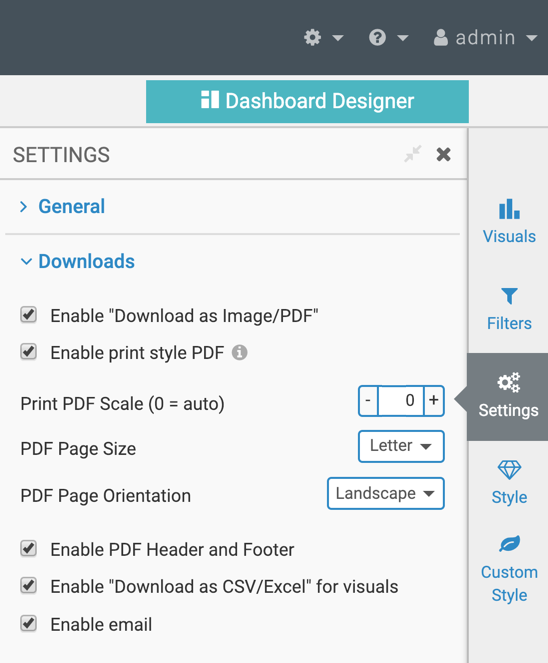
- Add time stamp.
- Create the extension visual using the following definition:
<span style="color:#aaa">Today:</span> <span id="tdate"></span> <script> $(document).ready(function() { var today = new Date(); $('#tdate').html( $.datepicker.formatDate('MM dd, yy', today)); }); </script>When you add this extension visual to the dashboard, it will look similar to this (in View mode).

- Create the extension visual using the following definition:
- Add capabilities to print dashboard and download PDF.Use the following definition to create the buttons.
- Print button with an icon, Print
- Download PDF button with an icon, Download PDF
<div id="extension-print-btn"> <button class="btn btn-xs btn-primary" onclick="window.print();return false;"> <span class="fa fa-print"></span> Print</button> <button class="pdf-download btn btn-xs btn-primary" onclick="$('.viz-params-more').find('[data-arc-imageformat="pdf-current"]')[0].click();”> <span class="fa fa-download"></span> Download PDF</button> <div class="image-dropdown-submenu"></div> </div>When you add this extension visual to the dashboard, it would look similar to this (in View mode).
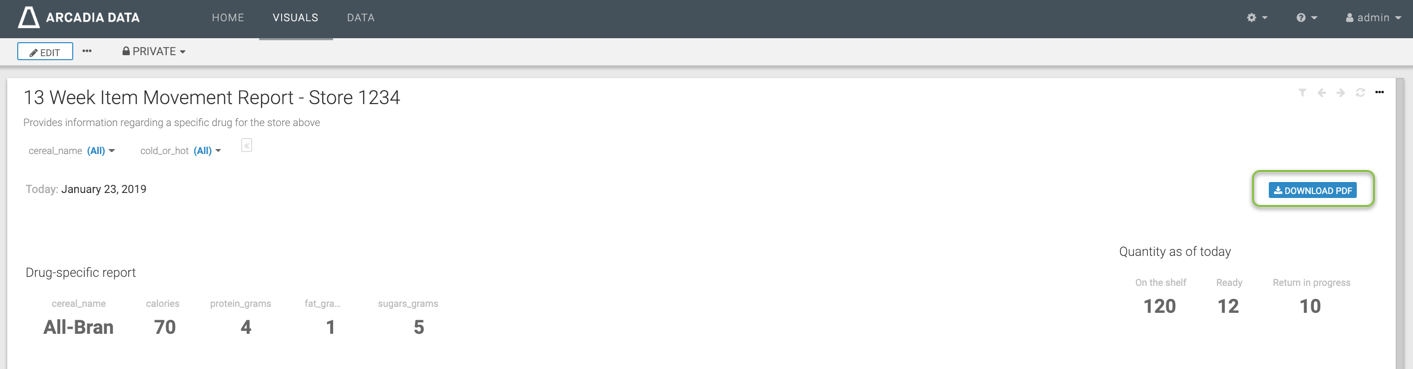
- Create and customize the table visual.These steps show you how to create and customize the main table visual. This visual should be the last (lowest) one in the dashboard.
- Create the table visual on the target dataset. For more information, see Tables.
- On the right side of Visual Designer, click the
Style menu.
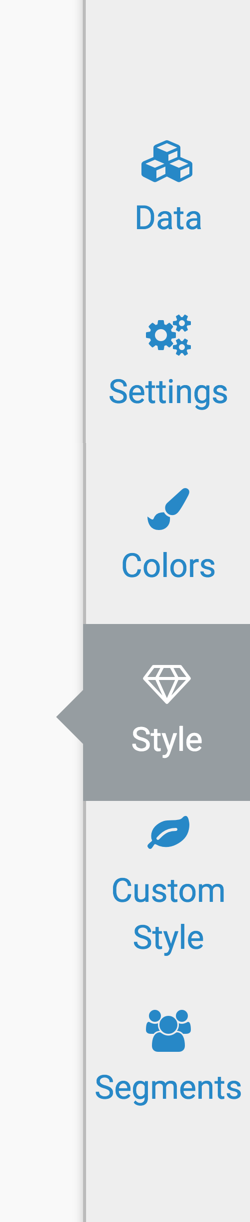
- In the Style menu, click Table
Style.
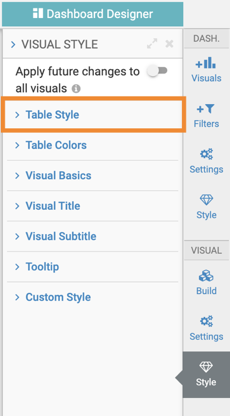
- In the Table Style menu, make the following
selections and changes:
- Choose the first table template
- Table Header Alignment set to Align with contents
- Enable Full Table Width
- Wrap Column Contents
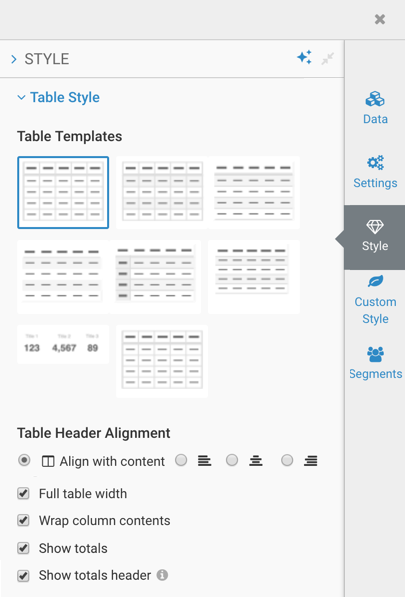
- Switch to the Custom Style menu, and make the
following changes:
- Add the style arc-print-last-table to the visual. For more information, see Adding custom styles to visuals .
-
Add the style we created earlier, Print PDF table - CSS/JS, to the visual. For more information, see Adding included styles to visuals .
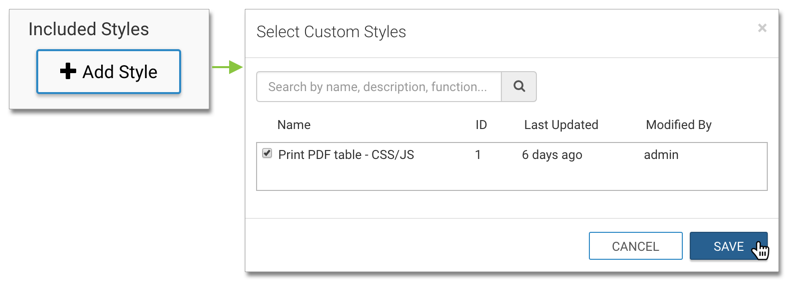
Your Custom Style menu selections should look something like this:
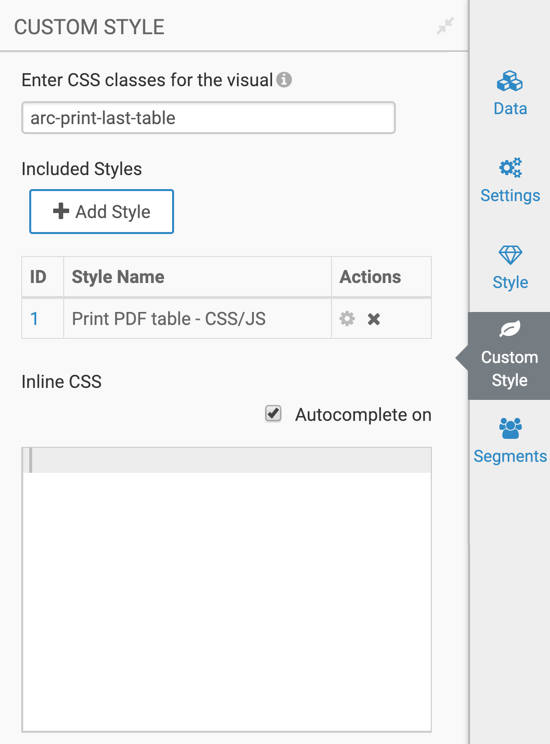
- When you finished configuring the table, it would look similar to this in
View mode of the dashboard. Ensure that this table visual is
the last item on the dashboard.
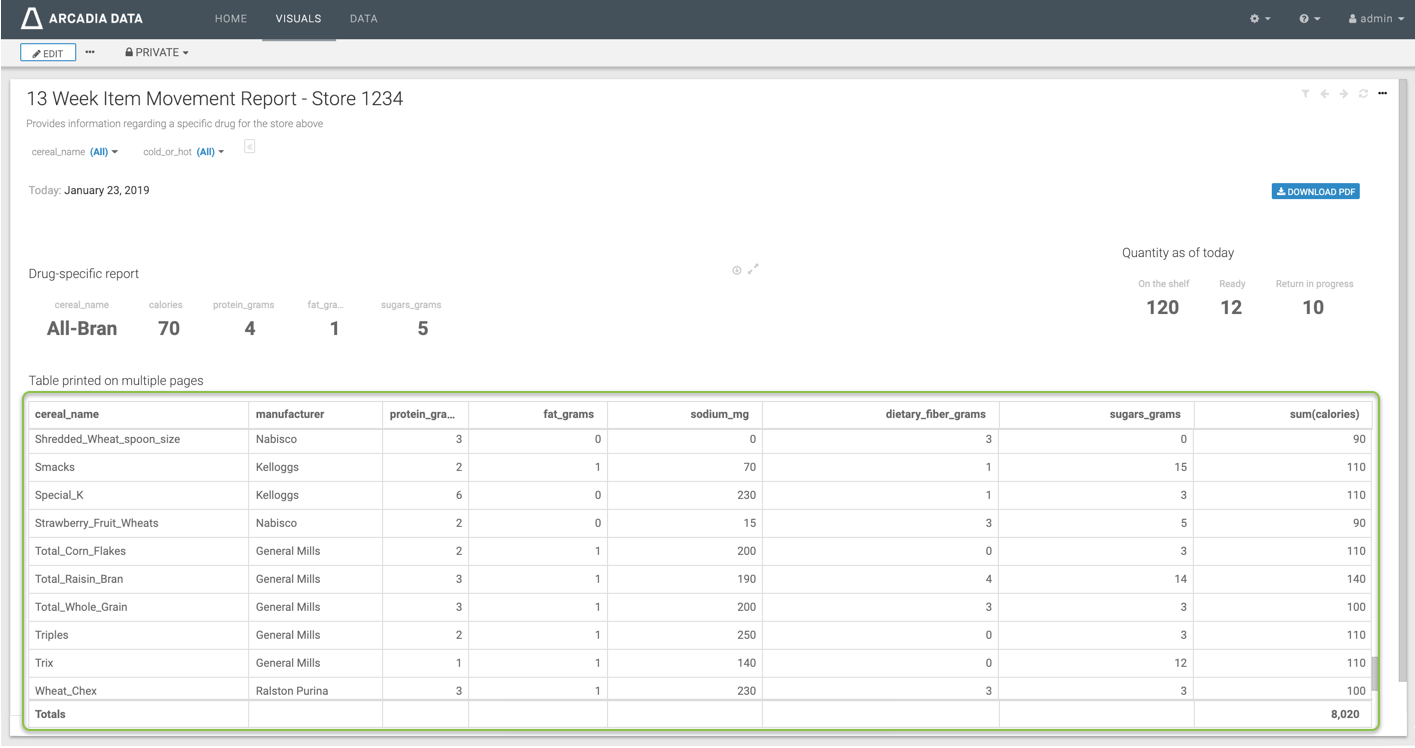
- Print and download.
- After saving the dashboard, switch to View mode.
- Click the Print button on the dashboard, and then
follow system prompts to complete the printing process.
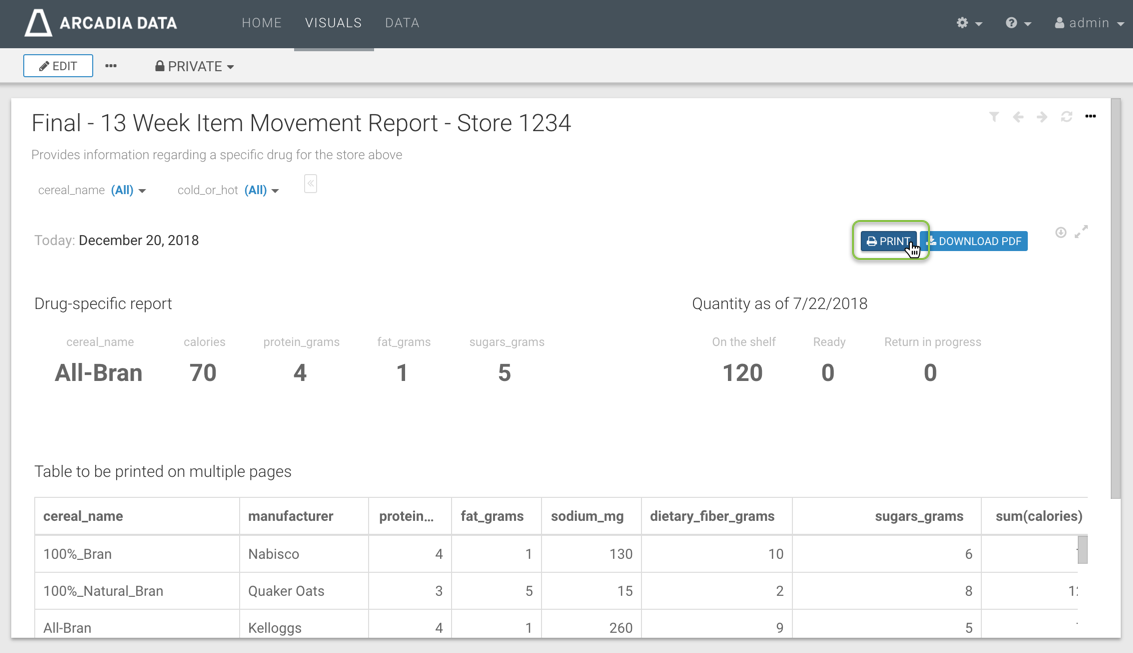
- Click the Download PDF button on the dashboard, and
then follow system prompts to complete the PDF download of the dashboard.