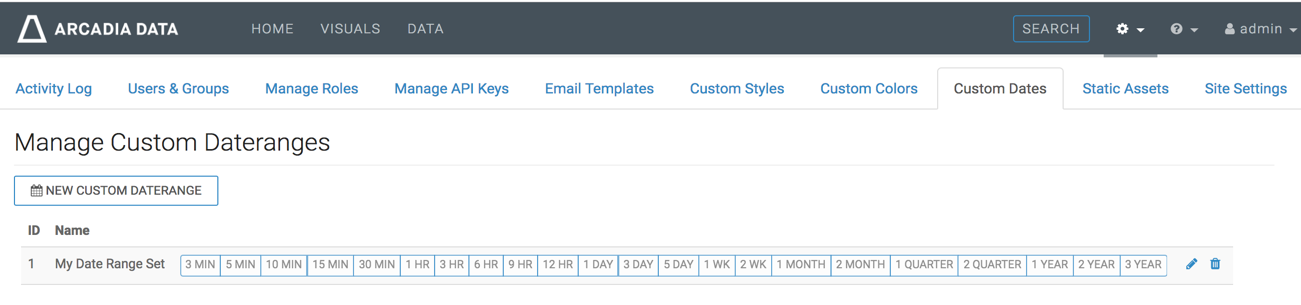Creating new custom date ranges
To create a new set of custom date range, you must define each custom range in turn.
Here, we demonstrate how to build a set of custom date ranges called My Date Range Set. We define the first one date range, 3 min, in detail. Then, we define the rest of them in similar manner.
Follow these steps:
-
Click the gear icon to open the Administration menu, and select
Custom Dates.
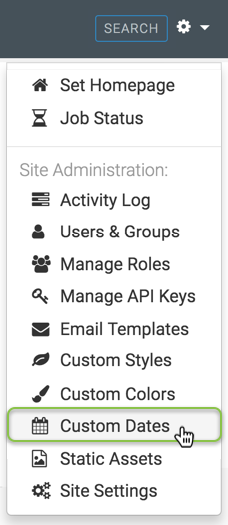
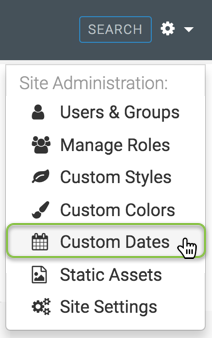
-
In the Manage Custom Dateranges interface, click New
Custom Daterange.
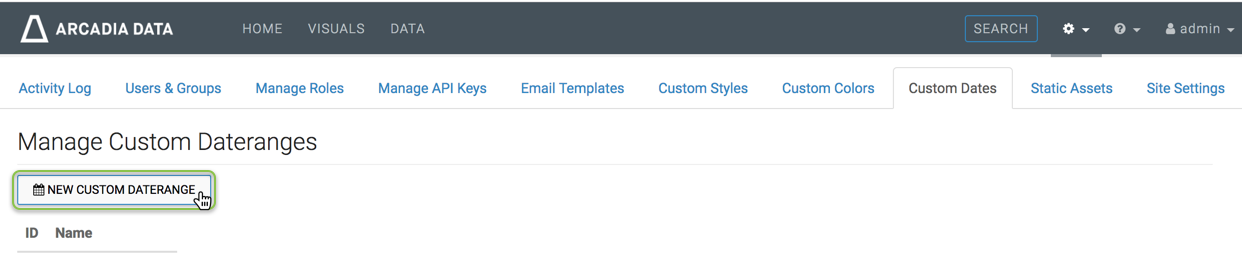
-
In the Custom Date interface, enter the Name of the custom date.
We used My Date Range Set.
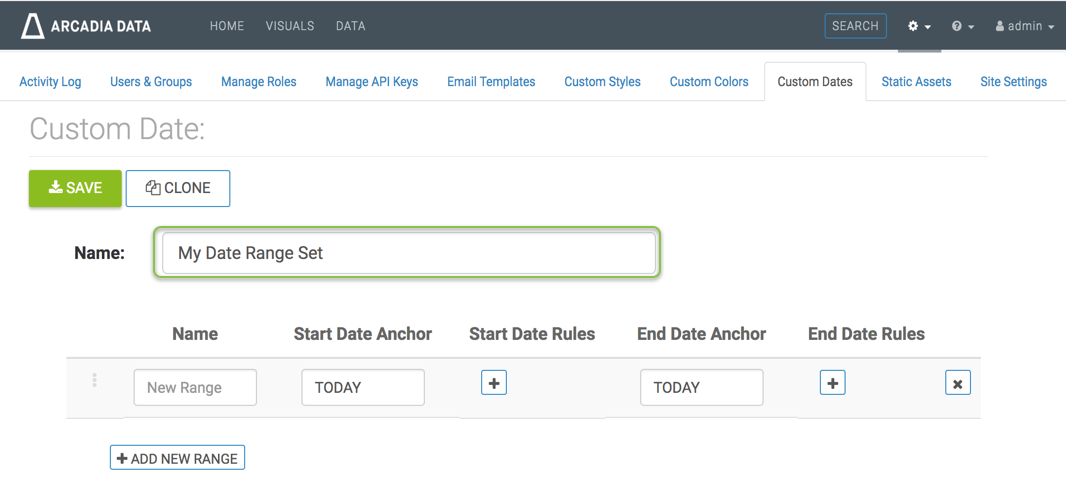
-
In the list of ranges, define the first range:
-
Enter the Name of the new range.
We used 3 min.
-
Under Start Date Anchor, select one of the options:
- Anchor to Today (default)
- Anchor to Now
- Anchor to Date, which is the current date by default. To specify an
alternate date, click in the edit field and select from the calendar interface.
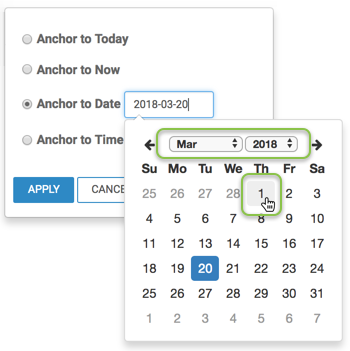
- Anchor to Time, which is the current timestamp by default. To specify an
alternate timestamp, click in the edit field and select from the calendar and time
interface.
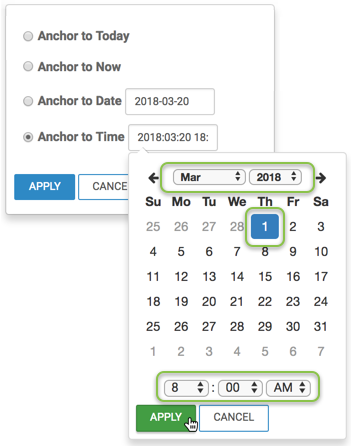
We selected Anchor to Now.
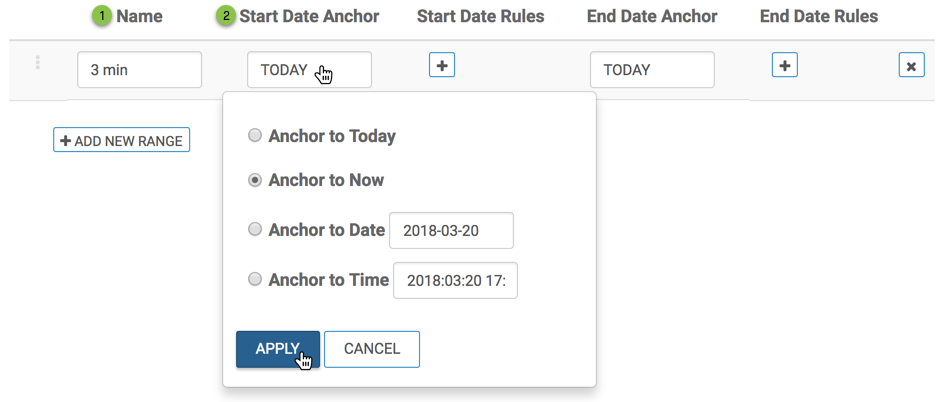
- Click Apply.
-
Under Start Date Rules, click the
Plus icon, and proceed to specify the first stat date
rule:
Click the text box with operations (Add), and select the operation for the date rule:
Add (default), Subtract, Startof, or Endof. We used Subtract.
-
Click the text box with numbers, and select the appropriate time offset.
We used 3.
-
Click the text box with units, and select one of the time units from the
menu:
Seconds, Minutes, Hours, Days, Weeks, Months, Years, or Quarters (default). We selected Minutes.
This completes the specification of the first start date rule.
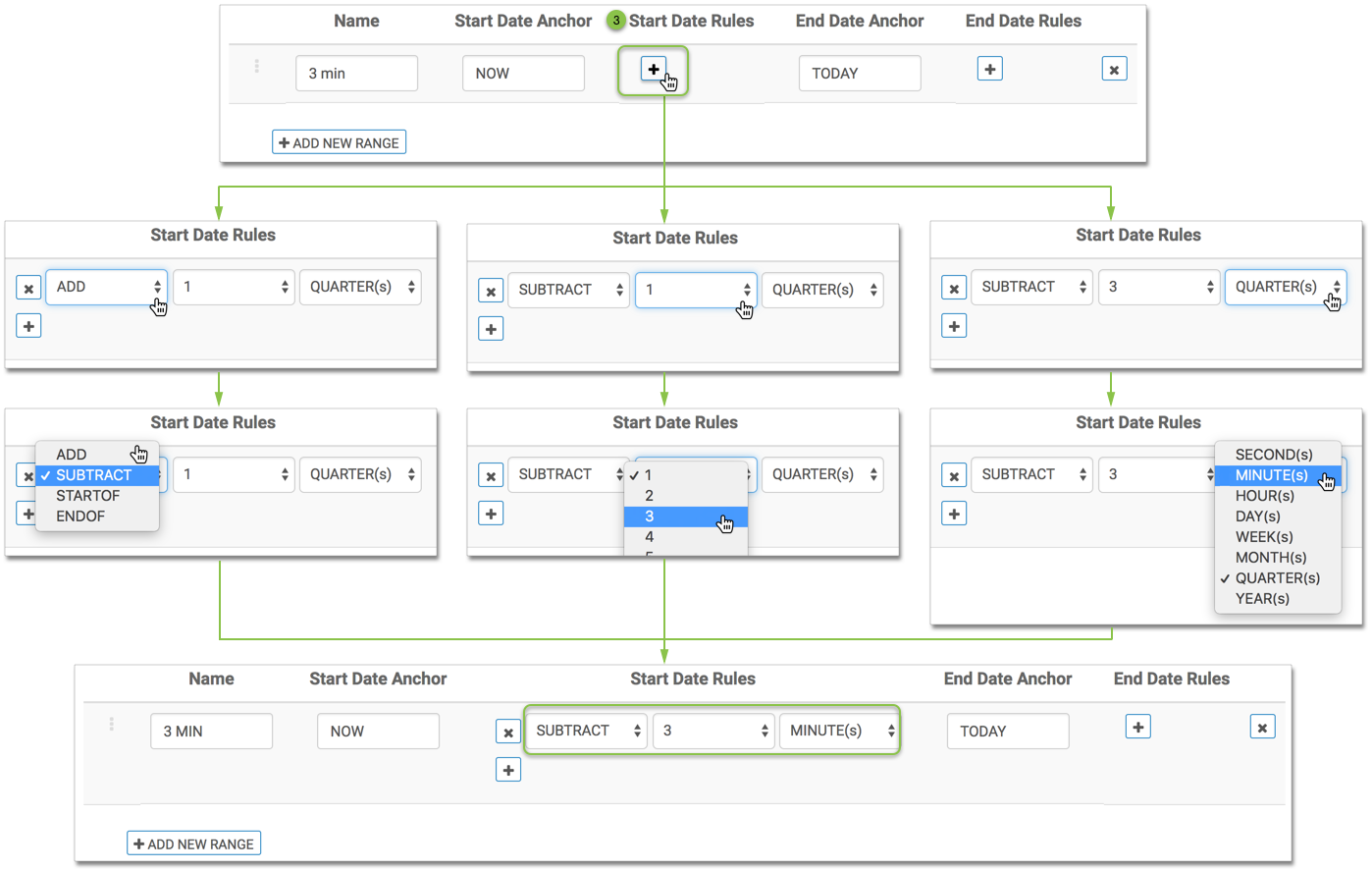
To delete or remove a rule, click the Delete icon beside the rule.
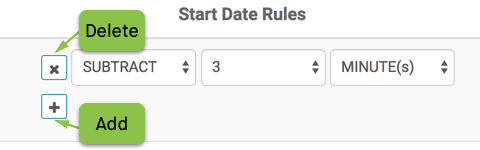
-
Under End Date Anchor, select one of the options:
- Anchor to Today (default)
- Anchor to Now
- Anchor to Date, which is the current date by default. To specify an alternate date, click in the edit field and select from the calendar interface.
- Anchor to Time, which is the current timestamp by default. To specify an alternate timestamp, click in the edit field and select from the calendar and time interface.
This works just like the Start Date Anchor.
We did not make a selection, and left this setting at default.
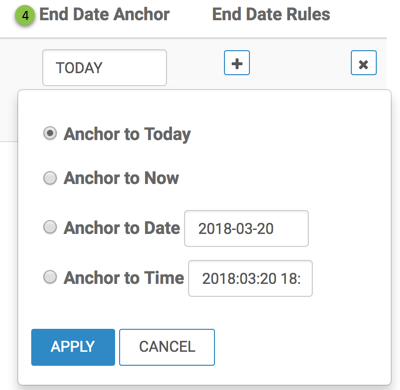
- Click Apply.
-
Under End Date Rules, click the Plus
icon.

Proceed to specify the first rule:
-
Click the text box with operations (Add), and select the operation for the
date rule:
Add (default), Subtract, Startof, or Endof
- Click the text box with numbers, and select the appropriate time offset.
-
Click the text box with units, and select one of the time units from the
menu:
Seconds, Minutes, Hours, Days, Weeks, Months, Years, or Quarters (default).
This completes the specification of the first end date rule.
We did not make a selection, and left this setting at default.
To delete or remove a rule, click the Delete icon beside the rule.
To delete or remove a rule, click the Delete icon beside the rule.
-
To remove the entire date range, click Remove icon at the
end of the row that specifies the date range.

-
Enter the Name of the new range.
-
Click Save at the top of the interface to save the first date
range.
Notice that the ID of the set appears at the top of the interface.
-
To create another custom date range, click Add New Range.
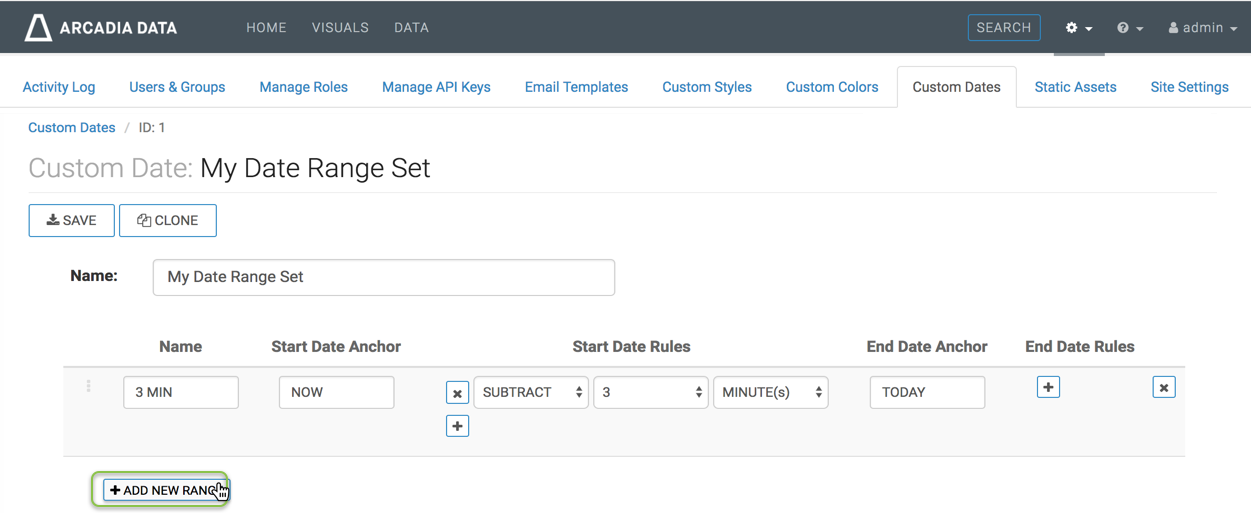
-
Following the earlier steps, create additional dateranges. Click
Save.
We created the following dateranges in addition to the 3 min:
5 min, 10 min, 15 min, 30 min, 1 hr, 3 hr, 6 hr, 9 hr, 12 hr, 1 day, 3 day, 5 day, 1 wk, 2 wk, 1 month, 2 month, 1 quarter, 2 quarter, 1 year, 2 year, 3 year
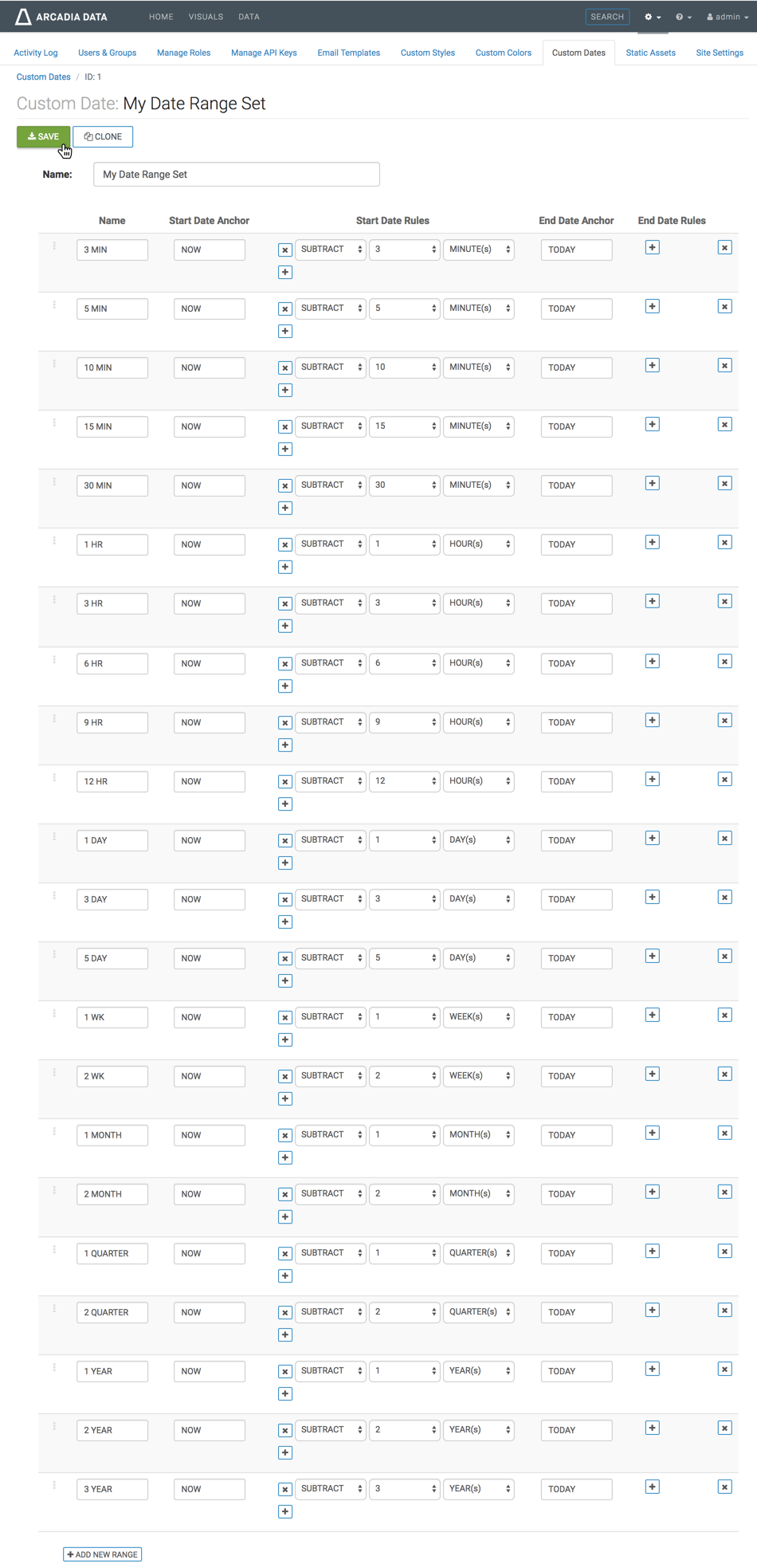
- Click Custom Dates at the top of the interface.
In the Manage Custom Dateranges interface, notice that the list contains the new set, My Date Range Set, with all defined ranges.