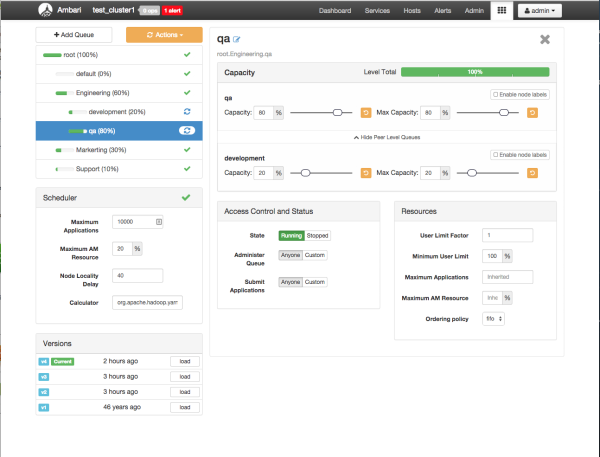Use the following steps to set up Capacity Scheduler queues on a view instance.
On the Capacity Scheduler view instance configuration page, click Add Queue. The queue will be added under the top level, or "root" queue. A "default" queue already exists under the root queue.
![[Note]](../common/images/admon/note.png)
Note To return to a previously created Capacity Scheduler view instance, click Views on the Manage Ambari page, then click CAPACITY-SCHEDULER. Click the applicable Capacity Scheduler view instance, then click Go to instance at the top of the page.
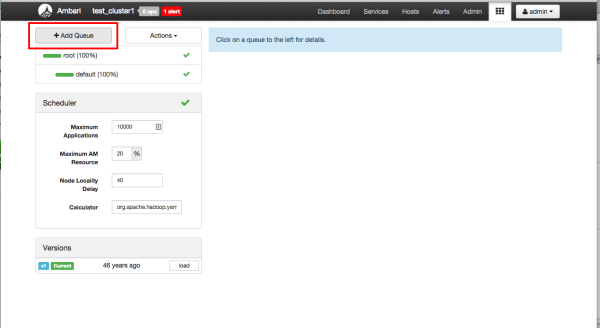
Type in a name for the new queue, then click the green check mark to create the queue. In the following example, we're creating the "Engineering" queue.
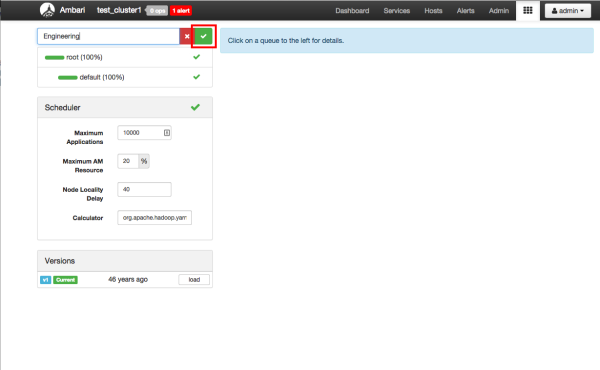
The "Engineering" queue is added, and its configuration page appears.

The sum of queue capacities at any level in the Capacity Scheduler configuration must total 100%. Here the default queue is already set to 100%. Therefore, if we try to set the "Engineering" queue capacity to 60%, error messages appear warning that the total at this level is 160%.
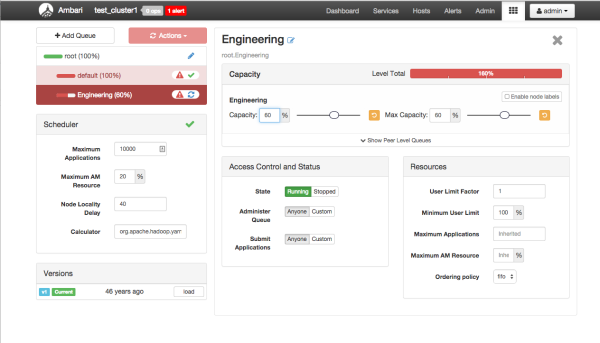
If we click the "default" queue and set its capacity to 0%, the error messages no longer appear, and the Level Total bar at the top of the page lists the total queue capacity at this level as 60%.
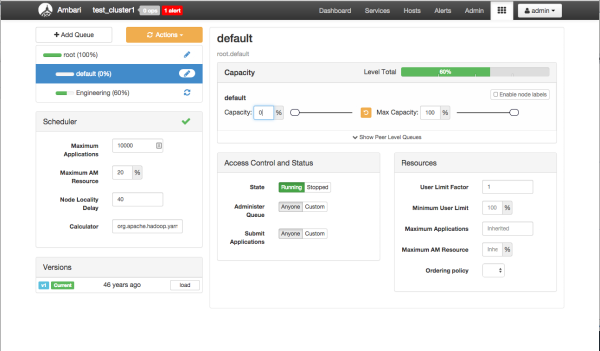
To add more queues at the root level, click the root queue, then click Add Queue. In the following example, we have added a "Support" queue set to 10% of the level capacity, and a "Marketing" queue set to 30%. The root-level queue capacities now total 100%.
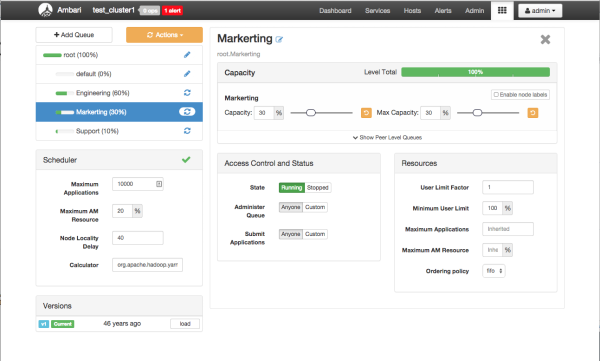
To save your configuration, click Actions > Save Only. On the Notes pop-up, enter an optional description of your changes, then click Save. Each version is retained and listed in the Versions box.
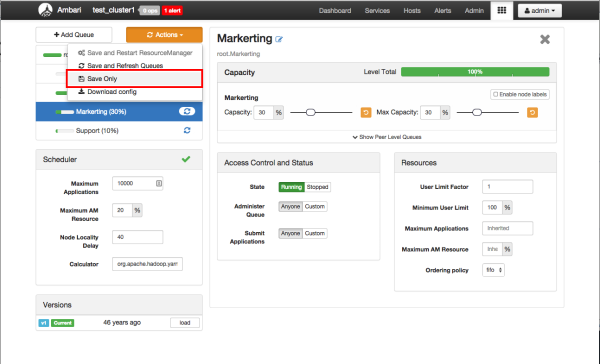
To build a queue hierarchy, click a top level queue, then click Add Queue. In the following example, the "qa" and "development" queues have been added under the "Engineering" queue.