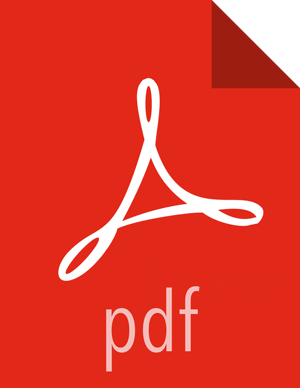2.9. Changing the Grafana Admin Password
When Ambari initially installed the Ambari Metrics service, you set the default Grafana Admin password.
If you need to change this password after install, you have to change the password directly in Grafana, and then make the change in the Ambari Metrics configuration to match the new password to use. Use these instructions to perform the password change.
In Ambari Web, browse to Services > Ambari Metrics and select the Quick Links and then choose Grafana. This will open the Grafana UI in read-only mode.
Once in Grafana, click Sign In in the left column.
Log in as the admin user, using the current password.
Click on the admin label in the left column to view the admin Profile. Click on Change password in the top column.
Enter the old (current) password and enter (and confirm) the new password. Click the Change Password button.
Return to Ambari Web > Services > Ambari Metrics and browse to the Configs tab.
In the General section, update (and confirm) the Grafana Admin Password with the new password.
Save the configuration and restart the services, as prompted.