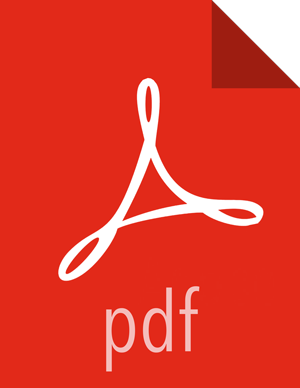Prepare the Environment
To deploy your HDP instance, you must prepare your deployment environment:
Enable NTP on Your Cluster
The clocks of all the nodes in your cluster must be synchronized. If your system does not have access to the Internet, you should set up a master node as an NTP xserver to achieve this synchronization.
Use the following instructions to enable NTP for your cluster:
Configure NTP clients by executing the following command on each node in your cluster:
For RHEL/CentOS/Oracle Linux 6.x
yum install ntp
For RHEL/CentOS/Oracle Linux 7.x:
Configure the NTP clients:
yum install ntpEnable the service:
systemctl enable ntpdStart NTPD:
systemctl start ntpd
For SLES:
zypper install ntp
For Ubuntu and Debian:
apt-get install ntp
Enable the service by executing the following command on each node in your cluster:
For RHEL/CentOS/Oracle Linux:
chkconfig ntpd on
For SLES, Ubuntu, and Debian:
chkconfig ntp on
Start the NTP. Execute the following command on all the nodes in your cluster.
For RHEL/CentOS/Oracle Linux:
/etc/init.d/ntpd start
For SLES:
/etc/init.d/ntp start
For Ubuntu and Debian:
/etc/init.d/ntp start
If you want to use an existing NTP server as the X server in your environment, complete the following steps:
Configure the firewall on the local NTP server to enable UDP input traffic on Port 123 and replace 192.168.1.0/24 with the IP addresses in the cluster, as shown in the following example using RHEL hosts:
# iptables -A RH-Firewall-1-INPUT -s 192.168.1.0/24 -m state --state NEW -p udp --dport 123 -j ACCEPTSave and restart iptables. Execute the following command on all the nodes in your cluster:
# service iptables save# service iptables restartFinally, configure clients to use the local NTP server. Edit the
/etc/ntp.conffile and add the following line:server $LOCAL_SERVER_IP OR HOSTNAME
Disable SELinux
The Security-Enhanced (SE) Linux feature should be disabled during the installation process.
Check the state of SELinux. On all the host machines, execute the following command:
getenforceIf the command returns "disabled" or "permissive" as the response, no further actions are required. If the result is
enabled, proceed to Step 2.Disable SELinux either temporarily for each session or permanently.
Disable SELinux temporarily by executing the following command:
setenforce 0Disable SELinux permanently in the
/etc/sysconfig/selinuxfile by changing the value of the SELINUX field to permissive or disabled. Restart your system.
Disable IPTables
Because certain ports must be open and available during installation, you should temporarily disable iptables. If the security protocols at your installation do not allow you to disable iptables, you can proceed with them on if all of the relevant ports are open and available; otherwise, cluster installation fails. See "Configuring Ports" in the HDP Reference Guide for more information.
On all RHEL/CentOS 6 host machines, execute the following commands to disable iptables:
chkconfig iptables offservice iptables stopRestart iptables after your setup is complete.
On RHEL/CENTOS 7 host machines, execute the following commands to disable firewall:
systemctl stop firewalldsystemctl mask firewalldRestart firewalld after your setup is complete.
On Ubuntu and Debian host machines, execute the following command to disable iptables:
service ufw stopRestart iptables after your setup is complete.
![[Important]](../common/images/admon/important.png) | Important |
|---|---|
If you leave iptables enabled and do not set up the necessary ports, the cluster installation fails. |
Install Berkeley Database for Falcon
As part of a Falcon installation or upgrade, you must obtain and install the Berkeley DB JAR file, available under open source license from Oracle. This applies to all installations of HDP 2.5.0 or later.
If you are using the Falcon service, the following steps must be performed on all Falcon server hosts on the cluster.
You must have administrator privileges on the Falcon server to perform this task.
Steps
Log in to the Falcon server as user falcon.
su - falcon
Download the required Berkeley DB implementation file.
wget –O je-5.0.73.jar http://search.maven.org/remotecontent?filepath=com/sleepycat/je/5.0.73/je-5.0.73.jar
Copy the file to the Falcon library folder.
cp je-5.0.73.jar /usr/hdp/<version>/falcon/webapp/falcon/WEB-INF/lib
Set permissions on the file to owner=read/write, group=read, other=read.
chmod 644 /usr/hdp/<version>/falcon/webapp/falcon/WEB-INF/lib/je-5.0.73.jar