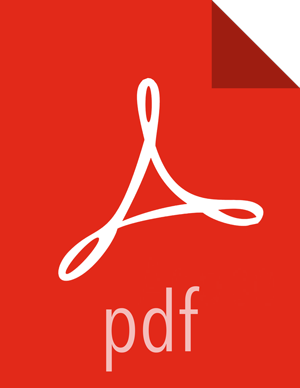Submitting and Executing a Workflow
When you submit a workflow, a validation is performed on the workflow. You cannot submit an invalid workflow.
Prerequisites
A workflow must be valid before you can submit it.
About This Task
When you submit a workflow, the workflow is first saved. You can save workflows to a new directory or overwrite an existing workflow.
![[Tip]](../common/images/admon/tip.png) | Tip |
|---|---|
When you save a workflow, you assign a name to the workflow application file. That name is not the same name that is automatically assigned to the workflow job that you view in the dashboard. If you want the file name and the job name to match, you must change the default name in the Name field on the design workspace. |
Once it is saved, the workflow is available to execute as a job; the job does not automatically execute when the workflow is submitted. You must execute a job separately.
See the following content to learn how to submit and execute workflows.
Submit and Execute an Existing Workflow
Submit and Execute a New Workflow
Submit and Execute an Existing Workflow
You can submit and execute a workflow at the same time.
Steps
Create a workflow or import a workflow into the workspace.
Click the Submit icon on the workspace Action Menu.

If the workflow is valid, the Submit Workflow dialog box displays.
If the workflow is invalid, error messages display. You must resolve the identified issues before you can submit the workflow.
Choose one of the following:
To submit and execute a new workflow:
Click Browse and navigate to the directory in which you want to save the workflow.
Click on the directory name, and ensure that the name displays in the Selected Path field.
Click Select.
To submit and execute an existing workflow:
Check Overwrite to save the workflow to an existing directory.
If you don not check Overwrite, you get an error stating that the workflow path already exists.
Check Run on Submit to execute the workflow job automatically when submission is complete.
Click Submit.
A message displays stating that the workflow is saved and providing the job ID.
Make note of the job ID and then click Close.
Verify that the job is running:
Click Dashboard in the Workflow Manager Action Bar.
In the Dashboard, locate the job and verify that the Status is Running.
Submit and Execute a New Workflow
You can submit and execute a workflow at the same time. The workflow must be valid before you can submit it. When you submit the workflow, the workflow file is saved in a location you select. You can save workflow files to any location for which you have access permissions.
Prerequisites
Ensure you have access permissions to the location in which you want to save the workflow.
Steps
Create a workflow or import a workflow into the workspace.
Click the Submit icon on the workspace Action Menu.

If the workflow is valid, the Submit Workflow dialog box displays.
If the workflow is invalid, error messages display. You must resolve the identified errors before you can submit the workflow.
Click Browse and navigate to the directory in which you want to save the workflow.
Click on the directory name and ensure that the name displays in the Selected Path field.
Optional: Check Overwrite to replace an existing file of the same name in the same path.
![[Tip]](../common/images/admon/tip.png)
Tip If you saved the workflow prior to submitting it, then you should select Overwrite or you get an error.
Check Run on Submit to execute the workflow job automatically when submission is complete.
Click Submit.
A message displays stating that the workflow is saved and providing the job ID.
![[Tip]](../common/images/admon/tip.png)
Tip If a message displays stating that the job cannot be saved or executed, go to the Ambari UI to see if any services need to be restarted.
Make note of the job ID and then click Close.
Verify that the job is running:
Click Dashboard in the Workflow Manager Action Bar.
In the Dashboard, locate the job and verify that the Status is Running.
You can locate the job by name or by job ID.
Execute a Submitted Workflow
If you submit a workflow without executing it, you can execute the workflow job any time from the Dashboard.
Steps
Click Dashboard in the Workflow Manager Action Bar.
In the Dashboard, locate the job you want to execute, click the
 (Action) icon, and then click the
(Action) icon, and then click the  (Start) icon.
(Start) icon.
The Status changes from Prep to Running.