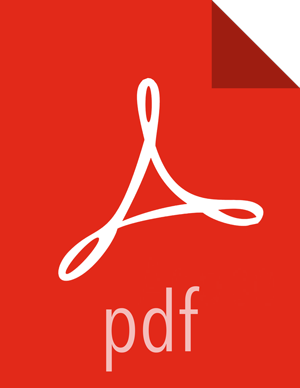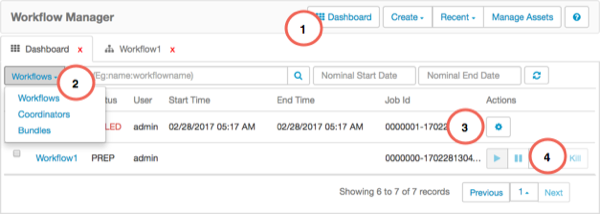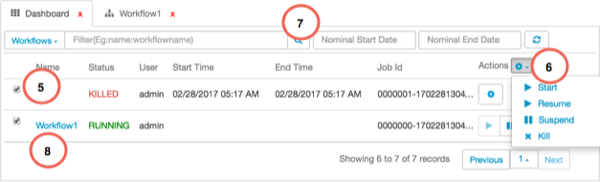Using the Dashboard Component
From the dashboard jobs table you can view workflow, coordinator, and bundle jobs, and perform actions on the jobs. You can also access details about each job by clicking the name of a job.
The following information steps you through some of the functionality available in the Workflow Manager dashboard component.
Access the dashboard by clicking the
 icon.
icon.Choose which type of jobs to view by clicking the Job Type Selector and selecting Workflows, Coordinators, or Bundles.
Only jobs that have been submitted to Workflow Manager can display in the table. Saved jobs that have not been submitted cannot be viewed.
Display the actions to perform on any job by clicking the Action icon.
From the action list, you can Start or Resume, Suspend, Retry, or Kill a job.
Activate the Bulk Actions menu by clicking the checkboxes at the far left of each table row, on two or more workflows.
From the Bulk Actions menu, you can Resume, Suspend, or Kill, at one time, all the jobs that you selected.
![[Tip]](../common/images/admon/tip.png)
Tip Ensure that the action you want to perform can be applied to all the jobs you select. When using bulk actions, if an action is not allowed on any of the selected jobs, it will not be performed on any of the selected jobs, but you will not get an error message.
You can filter jobs in the list by name, user, or job ID or by the nominal start or end date and time.
You can view additional details about any workflow, coordinator, or bundle job by clicking the name of the job.
The Job Details page opens.