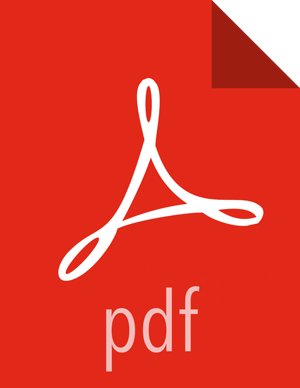Chapter 5. Upgrade Ambari
This topic describes how to prepare for, and then perform upgrading Ambari. You must upgrade Ambari to version 2.5.2 before upgrading the Ambari-managed IOP cluster to an Ambari-managed HDP-2.6.2 cluster. The Ambari version used for the IOP-HDP upgrade is 2.5.2.
This document describes the procedure for upgrading Ambari, before upgrading the Ambari-managed IOP cluster to an Ambari-managed HDP cluster. The target Ambari version used for the upgrade is 2.5.2.
Preparing to Upgrade Ambari
Be sure to review the Ambari 2.5.2.0 Release Notes for Known Issues and Behavioral Changes.
You must have root, administrative, or root-equivalent authorization on the Ambari server host and all servers in the cluster.
You must backup the Ambari Server database.
You must make a safe copy of the Ambari Server configuration file found at
/etc/ambari-server/conf/ambari.properties.Plan to upgrade the Ambari Metrics service:
Record the location of the Metrics Collector component before you begin the upgrade process.
You must stop the Ambari Metrics service from Ambari Web.
After upgrading Ambari, you must also upgrade Ambari Metrics System and add the Grafana component.
Optional: You may add the following property to the
ambari.propertiesfile.stack.upgrade.bypass.prechecks=true
Adding this property allows the Express Upgrade process to start,if pre-check failures occur.
If your cluster has no access to the Internet, you must set up a local repository before you continue.
![[Note]](../common/images/admon/note.png) | Note |
|---|---|
During Ambari upgrade, the existing
|
Performing an Ambari Upgrade
If you are running Ambari Metrics service in your cluster, stop the service. From Ambari Web, browse to Services > Ambari Metrics and select Stop from the Service Actions menu.
Stop the Ambari Server. On the host running Ambari Server:
ambari-server stop
Stop all Ambari Agents. On each host in your cluster running an Ambari Agent:
ambari-agent stop
Fetch the new Ambari repo and replace the old repository file with the new repository file on all hosts in your cluster.
![[Important]](../common/images/admon/important.png)
Important Check your current directory before you download the new repository file to make sure that there are no previous versions of the
ambari.repofile. If you do not, and a previous version exists, the new download will be saved with a numeric extension, such asambari.repo.1. Make sure that the version you copy is the new version.Select the repository appropriate for your environment:
For RHEL/CentOS/Oracle Linux 6:
wget -nv http://public-repo-1.hortonworks.com/ambari/centos6/2.x/updates/2.5.2.0/ambari.repo -O /etc/yum.repos.d/ambari.repo
For RHEL/CentOS/Oracle Linux 7:
wget -nv http://public-repo-1.hortonworks.com/ambari/centos7/2.x/updates/2.5.2.0/ambari.repo -O /etc/yum.repos.d/ambari.repo
For IBM Power Systems:
wget -nv http://public-repo-1.hortonworks.com/ambari/centos7-ppc/2.x/updates/2.5.2.0/ambari.repo -O /etc/yum.repos.d/ambari.repo
![[Note]](../common/images/admon/note.png)
Note If your cluster does not have access to the Internet, set up a local repository before you continue.
![[Note]](../common/images/admon/note.png)
Note Ambari Server does not automatically turn off
iptables. After upgrading the server, you must either disableiptablesmanually or make sure that you have appropriate ports available on all cluster hosts.Upgrade Ambari Server. On the host running Ambari Server:
yum clean all
yum info ambari-server
In the info output, visually validate that there is an available version containing "2.5.2"
yum upgrade ambari-server ambari-agent
Check for upgrade success by noting progress during the Ambari Server installation process you started in Step 5.
As the process runs, the console displays output similar, although not identical, to the following:
Setting up Upgrade Process Resolving Dependencies --> Running transaction checkIf the upgrade fails, the console displays output similar to the following:
Setting up Upgrade Process No Packages marked for UpdateA successful upgrade displays output similar to the following:
Updated: ambari-server-2.5.2.0-220.x86_64 Complete!
![[Note]](../common/images/admon/note.png)
Note Confirm there is only one ambari-server*.jar file in
/usr/lib/ambari-server. If there is more than one JAR file with name ambari-server*.jar, move all other ambari-server*.jar files except for the ambari-server-2.5.2.jar to/tmpbefore proceeding with upgrade.Upgrade all Ambari Agents. On each host in your cluster running an Ambari Agent:
yum upgrade ambari-agent
After the upgrade process completes, check each host to make sure the new files have been installed:
rpm -qa | grep ambari-agent
Upgrade Ambari Server database schema. On the host running Ambari Server:
ambari-server upgrade
If you have configured Ambari to authenticate using LDAP or Active Directory, you must re-run
ambari-server setup-ldap
If you have configured your cluster for Hive or Oozie with an external database (Oracle, MySQL or PostgreSQL), you must re-run
ambari-server setup --jdbc-db={database-type} --jdbc-driver={/jdbc/driver/path}to get the appropriate JDBC driver .jar file in place. For example:
ambari-server setup --jdbc-db=mysql --jdbc-driver=/usr/share/java/mysql-connector-java.jar
If the original IOP cluster was configured for a non-root user, you must update
/etc/sudoersfile using the visudo command in all the nodes in your cluster, to remove sudoer permissions for the non-root user added in IOP non-root configuration. You should refresh thesudoersfile to the original settings, as described here.Start the Ambari Server. On the host running Ambari Server:
ambari-server start
Start all Ambari Agents. On each host in your cluster running an Ambari Agent:
ambari-agent start
Open Ambari Web.
Point your browser to
http://<your.ambari.server>:8080where <your.ambari.server> is the name of your Ambari Server host. For example, c6401.ambari.apache.org.
![[Important]](../common/images/admon/important.png)
Important Refresh your browser so that it loads the new version of the Ambari Web code. If you have problems, clear your browser cache manually, then restart Ambari Server.
Log in, using the Ambari administrator credentials that you have set up.
For example, the default name/password is admin/admin.
You will see a Restart indicator next to each service after upgrading. The Ambari upgrade has added to/adjusted the configuration properties of your cluster based on new configuration types and properties being made available for each service with Ambari-2.5.2. Review these changes by comparing the previous configuration with the latest version created by the Ambari upgrade.
![[Note]](../common/images/admon/note.png)
Note HDFS may fail to restart after upgrading Ambari on a NameNode HA-enabled, IOP cluster.
To resolve this issue, see Troubleshooting Migration Issues.
Next Steps
Post-Upgrade Tasks Mandatory
![[Important]](../common/images/admon/important.png) | Important |
|---|---|
Completing post-upgrade tasks is mandatory. |
More Information
Configuring Network Port Numbers
Mandatory Post-Upgrade Tasks
Depending on the configuration of your cluster and your current Ambari version, you must upgrade any of the following features in your cluster, as described in the following topics:
- Upgrading Ambari Metrics
If your cluster includes the Ambari Metrics System (AMS) service, you must upgrade the system along with Ambari.
- Adding Grafana to Ambari Metrics
If you are upgrading from IOP-4.2.0 or earlier, your Ambari Metrics service does not contain the Grafana component and it will need to be added for full functionality.
- Upgrading Configurations
Certain scenarios may require that you modify configurations that Ambari did not upgrade automatically.
![[Note]](../common/images/admon/note.png)
Note If you are upgrading from IOP-4.2.5, you must upgrade Ambari Infra and upgrade Ambari Log Search.
- Disable Audit to Solr
Only if you are migrating from IOP 4.2.5 cluster with Ranger and Solr.
Next Steps
Restart services, only after you complete all applicable post-upgrade tasks.
Upgrading Ambari Metrics
Prerequisites
Upgrade to Ambari 2.5.2 and perform needed post-upgrade checks. Make sure all services are up and healthy.
Steps
Make sure Ambari Metrics service is stopped. From Ambari Web, browse to Services > Ambari Metrics and select Stop from the Service Actions menu.
On every host in your cluster running a Metrics Monitor, run the following commands:
yum clean all
yum upgrade ambari-metrics-monitor ambari-metrics-hadoop-sink
Execute the following command on all hosts running the Metrics Collector:
yum upgrade ambari-metrics-collector
Execute the following command on the host running the Grafana component:
yum upgrade ambari-metrics-grafana
Start the Ambari Metrics Service.
From Ambari Web, browse to Services > Ambari Metrics select Service Actions then choose Start.
Updated Ambari Metrics Sink jars will be installed on all hosts and you must restart each service to pick up the latest sink implementations.
Please wait to restart all services until after you have completed all applicable post-upgrade tasks, for example: HDFS, YARN, Kafka, HBase, Flume, Storm.
Next Steps
Restart services, only after you complete all applicable, post-upgrade tasks.
![[Note]](../common/images/admon/note.png)
Note New Ambari Metrics Sinks will not be activated until all services are restarted.
If you are upgrading from IOP 4.2.0 or earlier, your Ambari Metrics service does not contain Grafana. Proceed to add Grafana to Ambari Metrics.
More Information
Adding Grafana to Ambari Metrics
As of Ambari 2.4, Grafana is included as a component of Ambari Metrics. This section walks you through how to add Grafana to the system and install Grafana on a host in the cluster.
![[Note]](../common/images/admon/note.png) | Note |
|---|---|
When using the API commands below, be sure to replace the ambari.server with the Ambari Server hostname, cluster.name with your cluster name and host.name with the host where you will run Grafana. This can be the same host that is running the Metrics Colllector. |
Upgrade to Ambari 2.5.2 and perform needed post-upgrade checks. Make sure all services are up and healthy.
Add the METRICS_GRAFANA component to Ambari:
curl -u admin:admin -H "X-Requested-By:ambari" -i -X POST http://ambari.server:8080/api/v1/clusters/cluster.name/services/AMBARI_METRICS/components/METRICS_GRAFANA
Add METRICS_GRAFANA to a host in the cluster.
curl -u admin:admin -H "X-Requested-By:ambari" -i -X POST -d '{"host_components":[{"HostRoles":{"component_name":"METRICS_GRAFANA"}}]}' http://ambari.server:8080/api/v1/clusters/cluster.name/hosts?Hosts/host_name=host.nameFrom Ambari Web, browse to Services > Ambari Metrics and you will see Grafana is in the Install Pending… state.
You need to complete the configuration of Grafana before installing and starting.
To complete the configuration, click on Services > Ambari Metrics > Configs and enter the default Grafana Admin Password in the General section. Click Save.
Browse to Hosts > host.name (the host.name used in the API call where you added Grafana). You will see the Grafana component is in an Install Pending… state. Use the Install Pending… action button and select Re-install.

Once the install operation completes, select Start to start Grafana.
To access Grafana, browse to Services > Ambari Metrics, select Quick Links and then click Grafana.
More Information
Upgrading Configurations
This section describes potential cluster configuration updates that may be required.
Upgrading Kerberos krb5.conf
Ambari has added support for handling more than one KDC host . Only one kadmin host is supported by the Kerberos infrastructure. This required modifications for the krb5.conf template. In order for Ambari to properly construct the krb5.conf configuration file, make the following configuration change if your cluster meets all of these criteria:
Kerberos is enabled and Ambari is configured for automated setup, and
Ambari is managing the krb5.conf, and
You have modified the krb5.conf template content from the default content. If you have not modified the default content, Ambari will automatically update the template content as part of upgrade and these configuration updates do not need to be applied manually.
If you meet all of the above criteria, you must update the krb5.conf template content found in Services > Kerberos > Advanced:
|
Original Template Entry |
Updated Template Entry |
|---|---|
|
admin_server = {{admin_server_host|default(kdc_host, True)}} |
admin_server = {{admin_server_host|default(kdc_host_list[0]|trim(), True)}} |
|
kdc = {{kdc_host}} |
{% for kdc_host in kdc_host_list %} kdc = {{kdc_host|trim()}} {%- endfor -%} |
More Information
Switch from IBM Open JDK to Oracle JDK
If you are migrating from an IOP cluster with the IBM Open JDK on x86 hardware, we recommend that you modify your cluster to use the Oracle JDK (the default JDK for HDP clusters).
Verify current settings in the /etc/ambari-server/conf/ambari.properties file:
cat /etc/ambari-server/conf/ambari.properties | grep java java.home=/usr/jdk64/java-1.8.0-openjdk-1.8.0.121-0.b13.el6_8.x86_64 java.releases=jdk1.8,jdk1.7 java.releases.ppc64le= openjdk1.8.re=(java.*)/jre
Download and install Oracle JDK8 on all hosts in the cluster.
![[Note]](../common/images/admon/note.png)
Note For IOP clusters operating on IBM Power Systems, continue to use OpenJDK. You should:
For a Kerberized cluster, you should also:
Modify the java.home variable in the
/etc/ambari-server/conf/ambari.propertiesfile to point to the downloaded Oracle Open JDK home, example:java.home=/usr/java/jdk1.8.0_112
Restart Ambari server.
ambari-server restart
When all services are re-started as a part of the Express Upgrade, the Oracle JDK will be used.
Disable Audit to Solr
If you are migrating from IOP 4.2.5 cluster with Ranger and Solr, make sure to:
Disable Audit to Solr, on the Ranger Service Configs page, as shown in the following example:
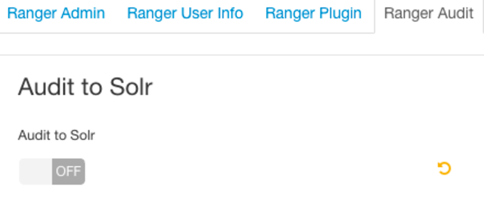
To allow for Ranger/Solr plugin migration.
Then, perform the restart required operation for this change to take effect.