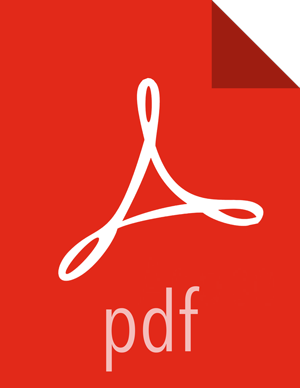Installing SmartSense in an Ambari Environment
Before you start the installation:
You should know your SmartSense ID and account name (both are available in the Hortonworks support portal in the Tools tab).
You must also ensure that an Ambari agent is running on the same host as the Ambari server.
To begin the installation, follow these steps:
If you are using Ambari 2.0 or a non-Ambari installation and want to use SmartSense 1.3.0, you must first download and install it (Downloading SmartSense 1.3.0 Binary).
From the Ambari web UI, select from the drop-down menu.
From the list of installable services, select , and then click Next.
On the Assign Masters page, select cluster nodes for the HST server, Activity Analyzer, and Activity Explorer, and then click Next.
For a list of criteria to determine the best node to select for HST server, see the HST Server Placement section.
For a list of criteria to determine the best nodes to select for Activity Analyzers see the Activity Analyzer Placement section.
On the Customize Services page, validate the values in the following fields, as appropriate to your environment:
Ambari 2.1+
Ambari 2.0
Note
Configuration Tab: Basic
Property: Customer account name
Configuration Section: Advanced hst-server-conf
Property: customer.account.name
Your account name, available from the Tools tab in Hortonworks Support Portal
Configuration Tab: Basic
Property: SmartSense ID
Configuration Section: Advanced hst-server-conf
Property: customer.smartsense.id
Your SmartSense ID, available from the Tools tab in Hortonworks support portal
Configuration Tab: Basic
Property: Notification Email
Configuration Section: Advanced hst-server-conf
Property: customer.notification.email
The email address notified when SmartSense bundles have been received and recommendations are ready for your review
Configuration Tab: Basic
Property: Bundle Storage Directory
Configuration Section: Advanced hst-server-conf
Property: server.storage.dir
The directory on the HST server that will be used to store completed bundles
Because bundles can be large, this directory should have at least 1GB of free space.
Configuration Tab: Basic
Property: Server Temporary Data Directory
Configuration Section: Advanced hst-server-conf
Property: server.tmp.dir
The directory on the HST server that is used to assemble results from HST Agents into completed bundles
This directory must be large enough to handle the intermediate results of HST agent collection data: at least 5 GB of free space.
Configuration Tab: Activity Analysis
Property: Password for user 'admin'
SmartSense Configuration Section: Advanced activity-zeppelin-shiro
Property: users.admin
Password for the Activity Explorer admin user.
Click Next.
The Ambari Stack Advisor assesses your cluster configuration and might alert you to configuration issues. Note that this is not related to SmartSense, and is simply what Ambari does upon adding any service. SmartSense never makes configuration changes to your cluster. No cluster services need to be restarted after installing SmartSense, and any configuration changes that are noticed should be reverted.
If you have a kerberized cluster, you will be prompted for the KDC admin credentials during this step.
On the Review page, click to complete your SmartSense service installation.
Restart the Ambari server:
# ambari-server restart