Configuring a processor in CEM
Learn how to configure a processor using the Cloudera Edge Management (CEM) UI.
-
To configure a processor, right-click on the processor and select the
Configure option.
Alternatively, just double-click on the processor.The Configuration dialog opens as shown in the following image:
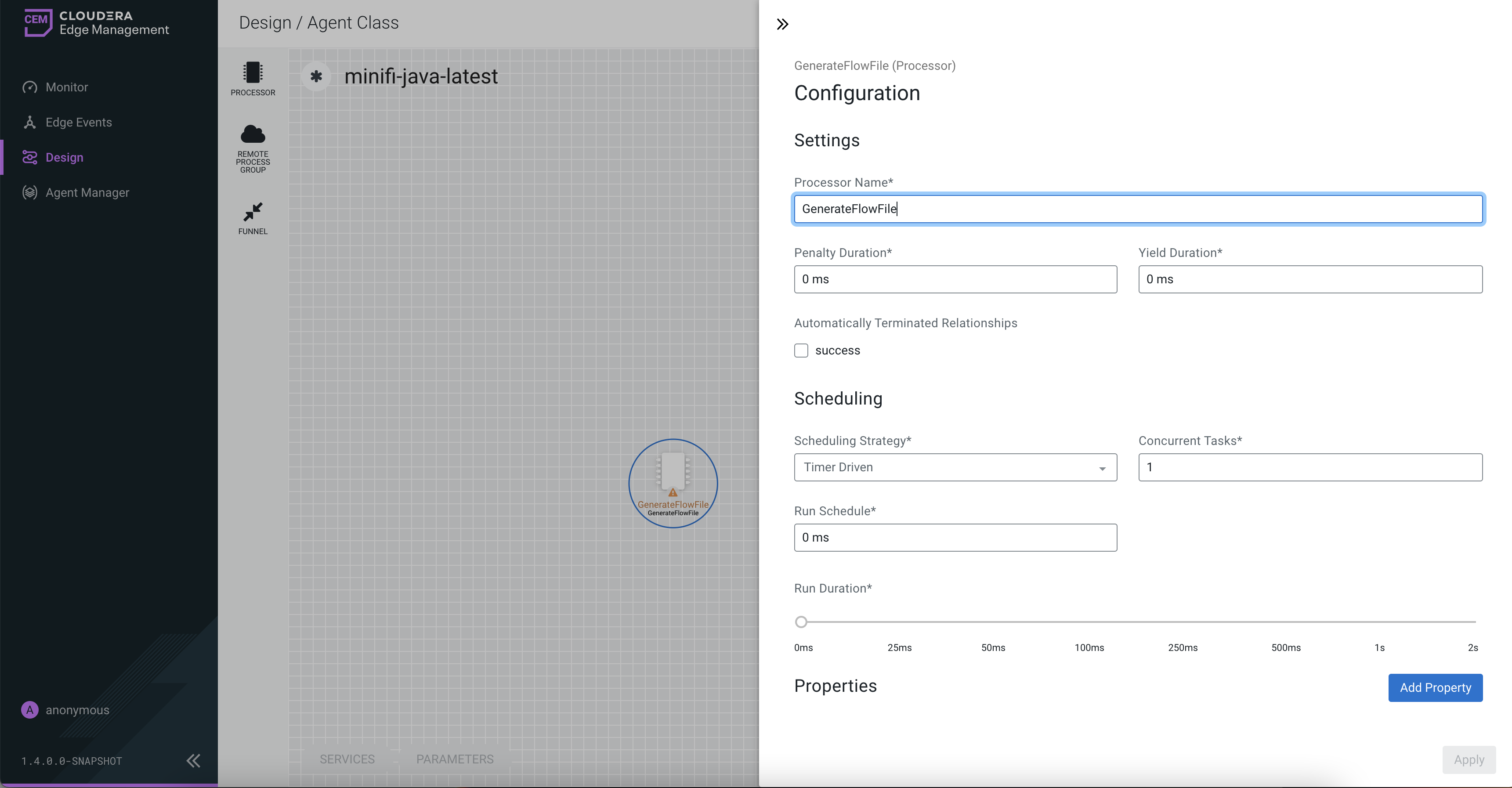
The Configuration dialog contains the following sections:
- Settings. The Settings section contains the
following configuration items:
Properties Description Processor Name Allows you to change the name of the processor. The name of a processor by default is the same as the processor type. Penalty Duration The amount of time used when a processor penalizes a FlowFile. During the normal course of processing a piece of data (a FlowFile), an event might occur that indicates that the data cannot be processed at this time but the data might be processable at a later time. When this occurs, the processor might choose to penalize the FlowFile. This prevents the FlowFile from being processed for some period of time. For example, if the processor needs to push the data to a remote service, but the remote service already has a file with the same name as the filename that the processor is specifying, the processor might penalize the FlowFile. The penalty duration allows you to specify how long the FlowFile must be penalized. The default value is 30,000 milliseconds. Yield Duration When a processor yields, the amount of time that elapses before the processor is re-scheduled is the yield duration. A processor might determine that some situation exists such that the processor can no longer make any progress, regardless of the data that it is processing. For example, if a processor needs to push data to a remote service and that service is not responding, the processor cannot make any progress. As a result, the processor must yield, which prevents the processor from being scheduled to run for some period of time. The default value is 1,000 milliseconds. Automatically Terminated Relationships Each of the relationships that is defined by the processor is listed here. In order for a processor to be considered valid, each relationship defined by the processor must be either connected to a downstream component or auto-terminated. If a relationship is auto-terminated, any FlowFile that is routed to that relationship is removed from the flow and its processing is considered as complete. - Scheduling. The Scheduling section contains
the following configuration items:
Properties Description Scheduling Strategy There are two options for scheduling components: - Timer Driven. This is the default mode. The processor is scheduled to run on a regular interval. The interval at which the processor runs is defined by the Run Schedule option (see below).
- Event Driven. When this mode is selected, the processor is triggered to run by an event, and that event occurs when FlowFiles enter connections feeding this processor. This mode is currently considered experimental and is not supported by all processors. When this mode is selected, the Run Schedule option is not configurable, as the processor is not triggered to run periodically but as the result of an event.
Concurrent Tasks This controls how many threads the processor uses or how many FlowFiles must be processed by this processor at the same time. Increasing this value allows the processor to handle more data in the same amount of time. However, it does this by using system resources that then are not usable by other processors. This essentially provides a relative weighing of processors. For example, it controls how much resources of the system must be allocated to this processor instead of other processors. This field is available for most processors. There are, however, some types of processors that can only be scheduled with a single concurrent task. Run Schedule This dictates how often the processor must be scheduled to run. The valid values for this field depend on the selected scheduling strategy (see above). When you select the Event Driven scheduling strategy, this field is not available. When you select the Timer Driven scheduling strategy, this value is a time duration specified by a number followed by a time unit, for example, 1 second or 5 mins. A value of 0 second means that the processor must run as often as possible as long as it has data to process. This is true for any time duration of 0, regardless of the time unit (for example, 0 sec, 0 mins, 0 days). Run Duration This slider controls how long the processor must be scheduled to run each time it is triggered. When a processor finishes running, it must update the repository in order to transfer the FlowFiles to the next connection. Updating the repository is expensive, so the more work that can be done at once before updating the repository, the more work the processor can handle (higher throughput). However, this means that the next processor cannot start processing those FlowFiles until the previous process updates this repository. As a result, the latency (the time required to process the FlowFile from beginning to end) becomes longer. As a result, the slider provides a spectrum from which you can choose to favor Lower Latency or Higher Throughput. - Properties. The Properties section provides a
mechanism to configure processor-specific behavior. There are no
default properties. Each type of processor must define which
properties make sense for its use case.A GenerateFlowFile processor, by default, has four properties including Batch Size, Data Format, File Size, and Unique FlowFiles. Next to the name of each property, there appears a small question-mark symbol (
 ) indicating that additional information is
available. Hovering over this symbol with the mouse provides
additional details about the property, the default value and
whether Expression Language is supported. Here is an example of
GenerateFlowFile processor with additional information for the
Batch Size property:
) indicating that additional information is
available. Hovering over this symbol with the mouse provides
additional details about the property, the default value and
whether Expression Language is supported. Here is an example of
GenerateFlowFile processor with additional information for the
Batch Size property: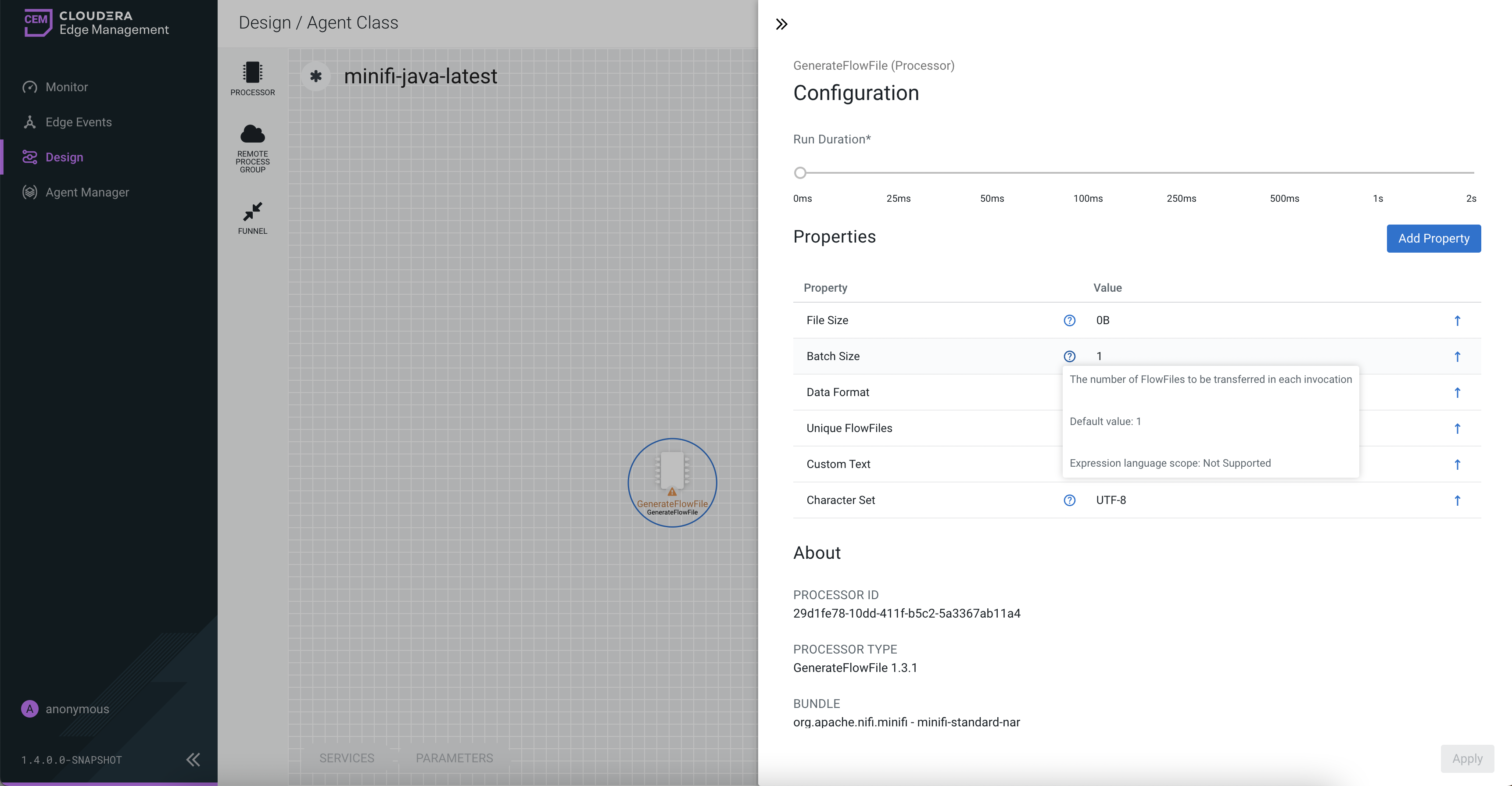
Clicking on the value for the property allows you to change the value. Depending on the values that are allowed for the property, you are either provided a drop-down from which to choose a value, or a text area to type a value. Here is an example of GenerateFlowFile processor with the drop-down for the Data Format property: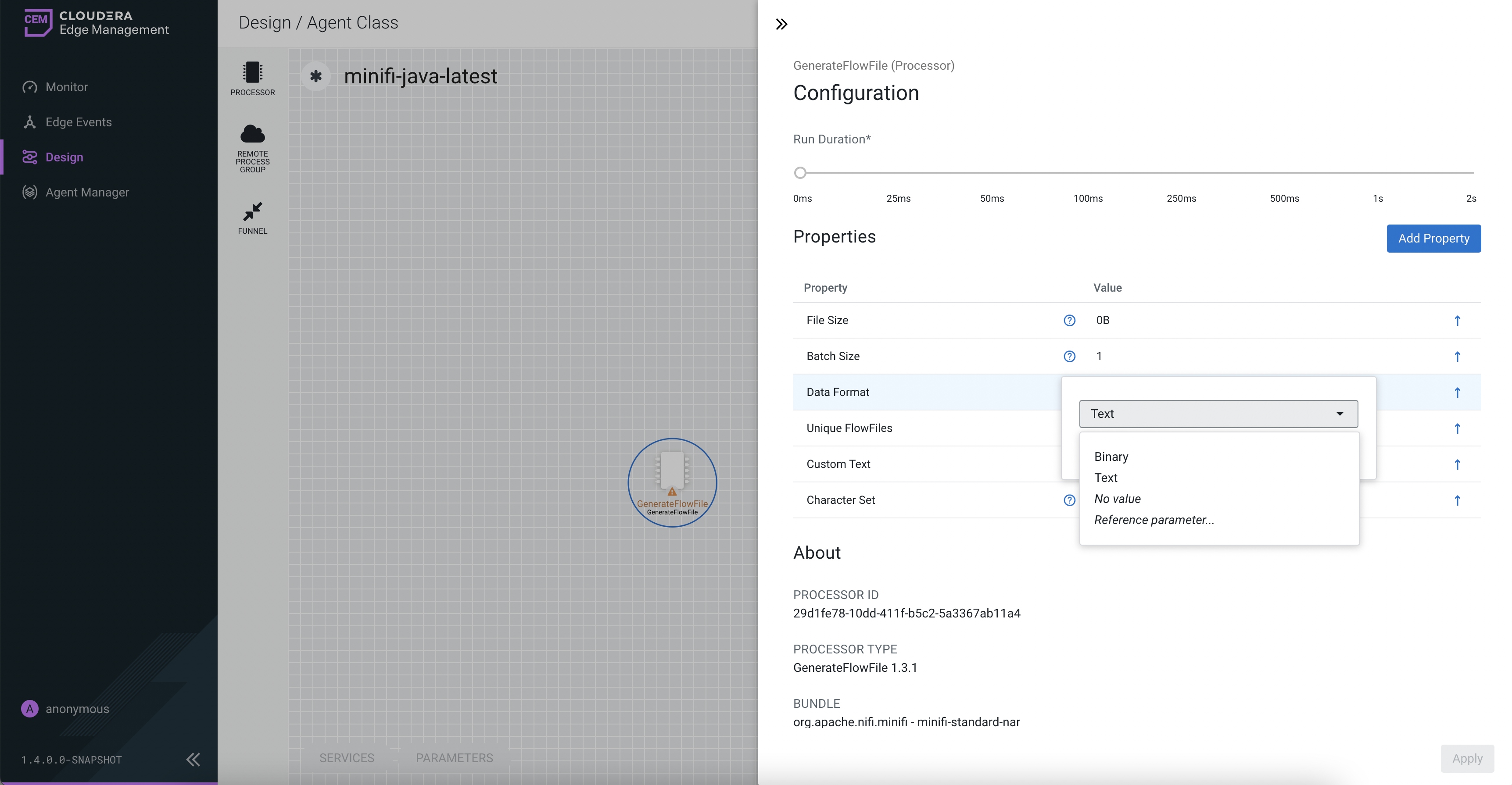
Each of the properties has an arrow in the row showing that they can be converted to parameters. The following image shows the Convert to parameter option for the Unique FlowFiles property: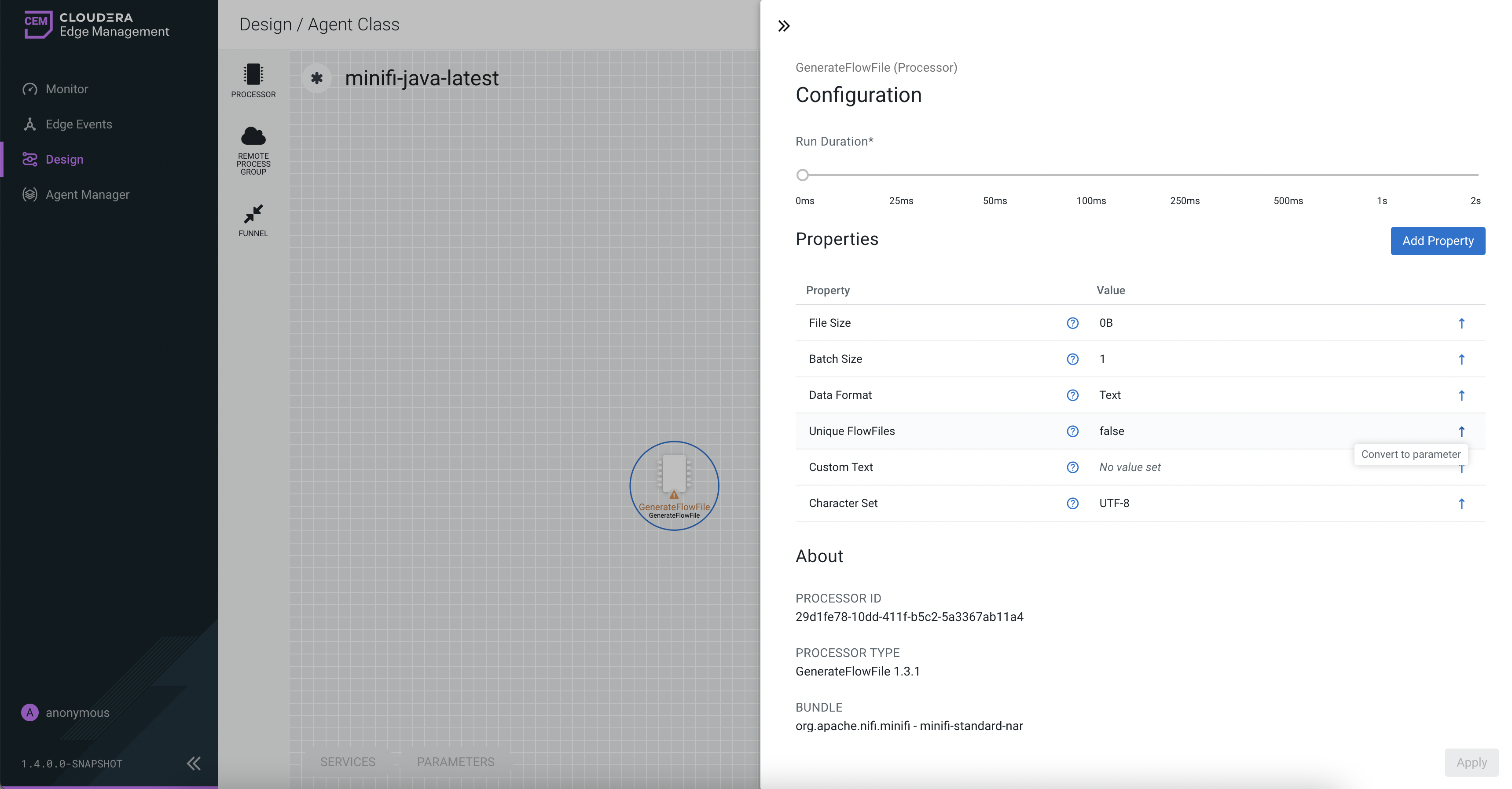
For some processors, there appears an Add Property button, beside the Properties section, for adding a user-defined property. When you click this button, a dialog opens, which allows you to enter the name and value of a new property. Not all processors allow user-defined properties. The RouteOnAttribute processor, however, allows user-defined properties. In fact, this Processor will not be valid until you add a property. The following image shows the Add Property button in the Configuration dialog of the RouteOnAttribute processor: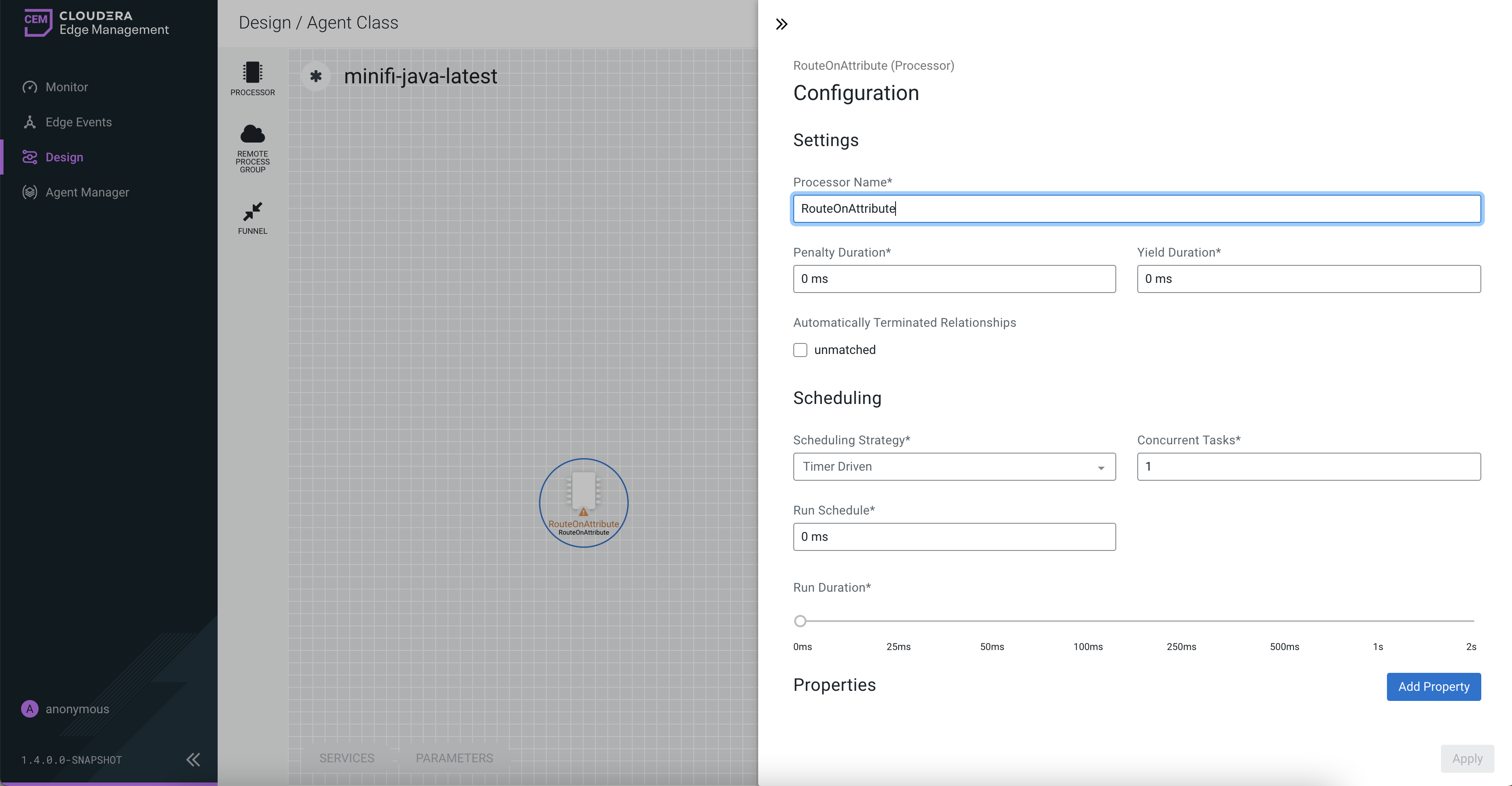
- About. The About section provides the
Processor ID, Processor Type, and Bundle details of the processor,
as shown in the following image:
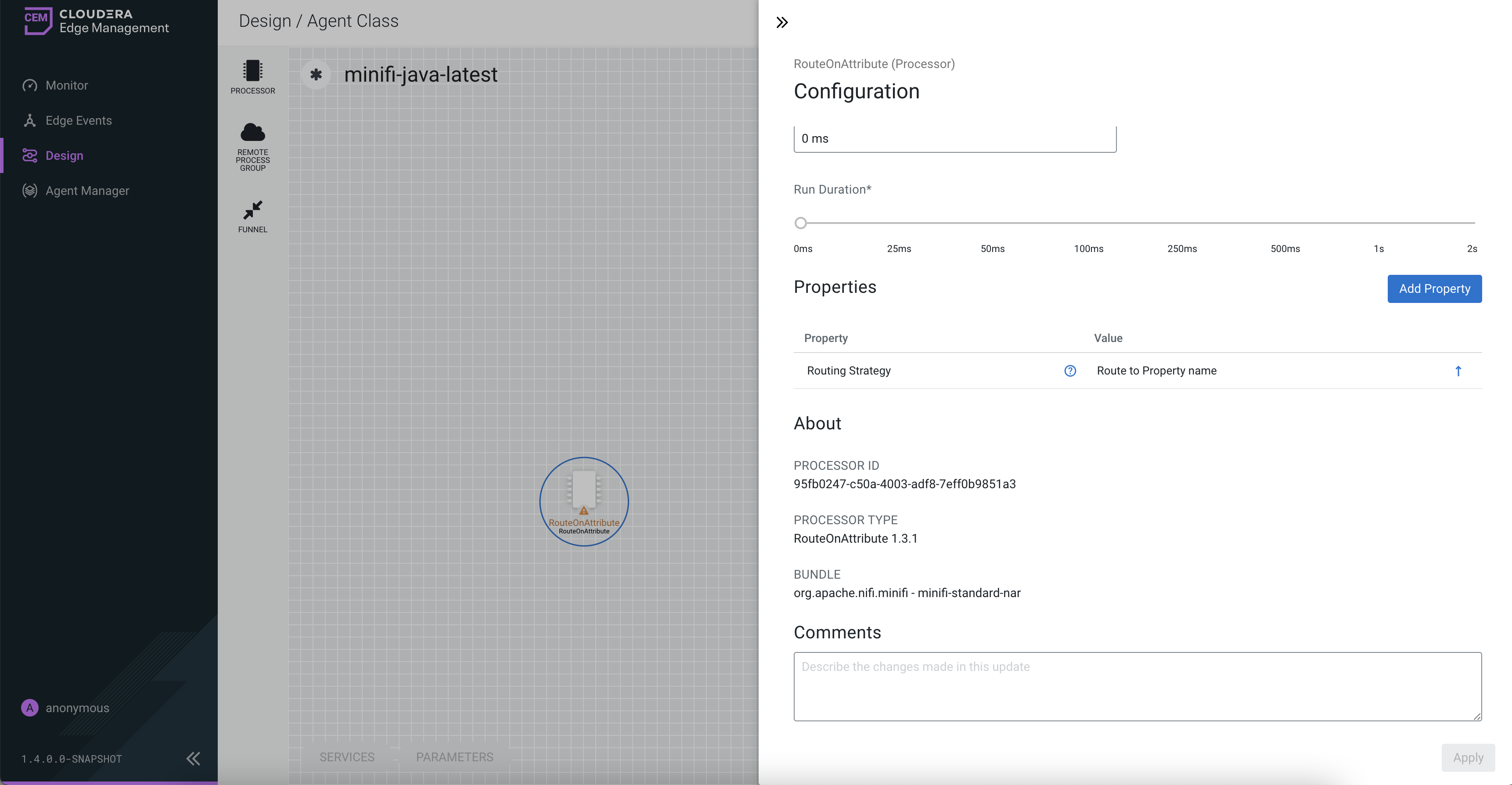
- Comments. This tab simply provides an area for you to include whatever comments are appropriate for this component.
- Settings. The Settings section contains the
following configuration items:
- After you configure a processor, click the Apply button to apply the changes.


