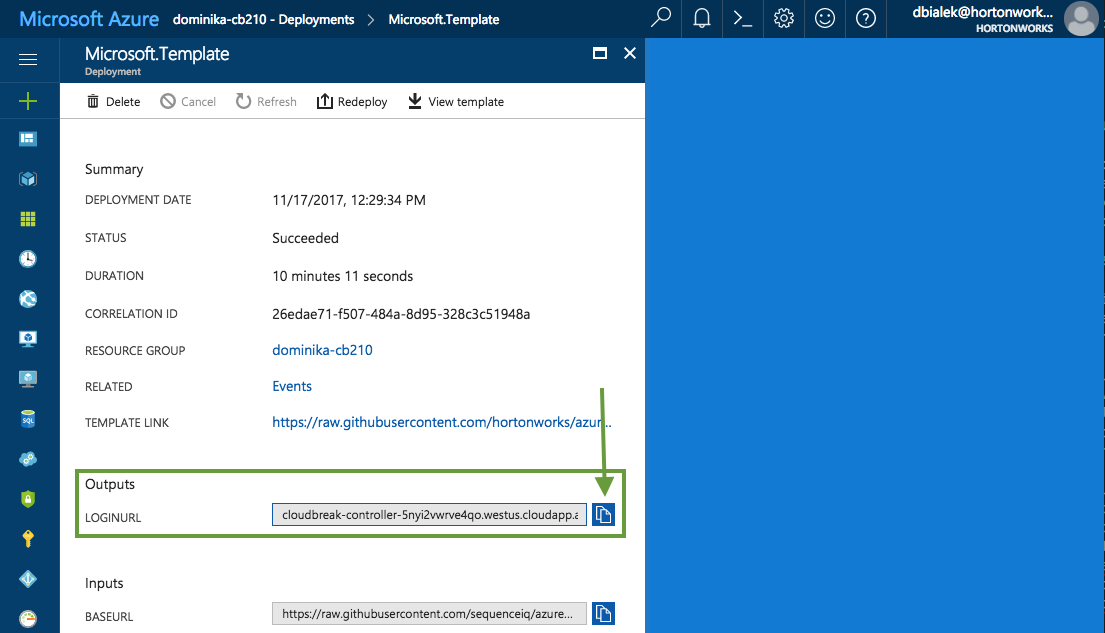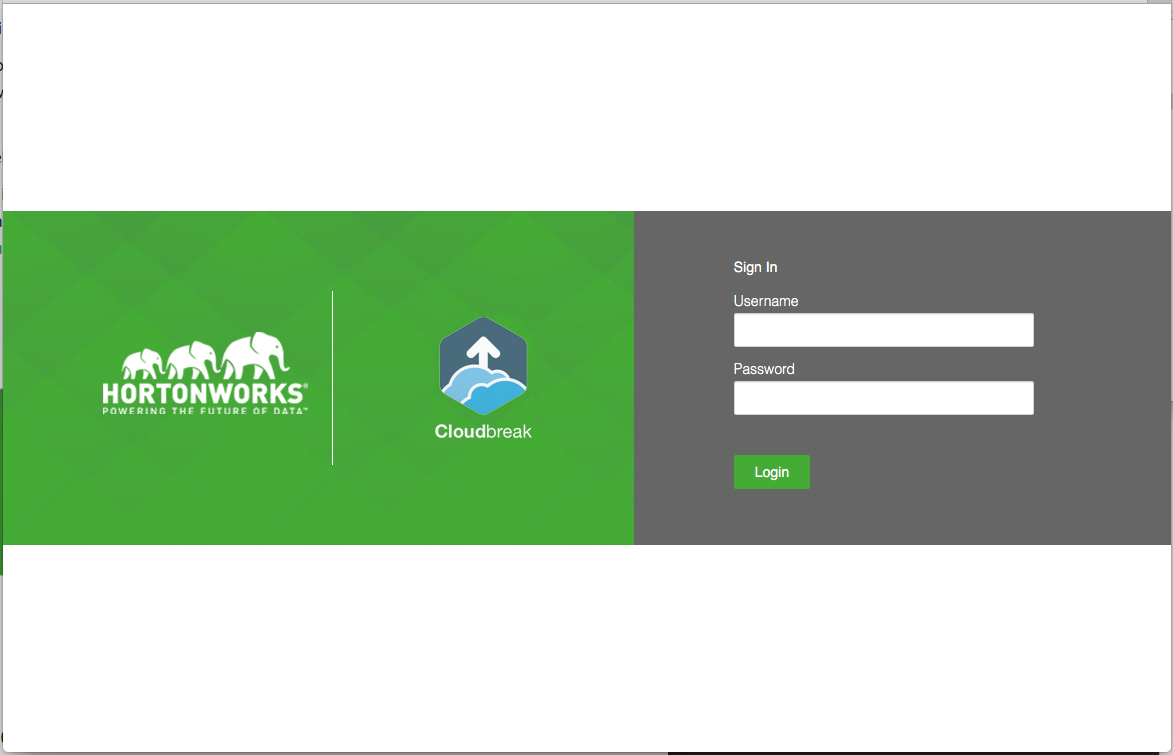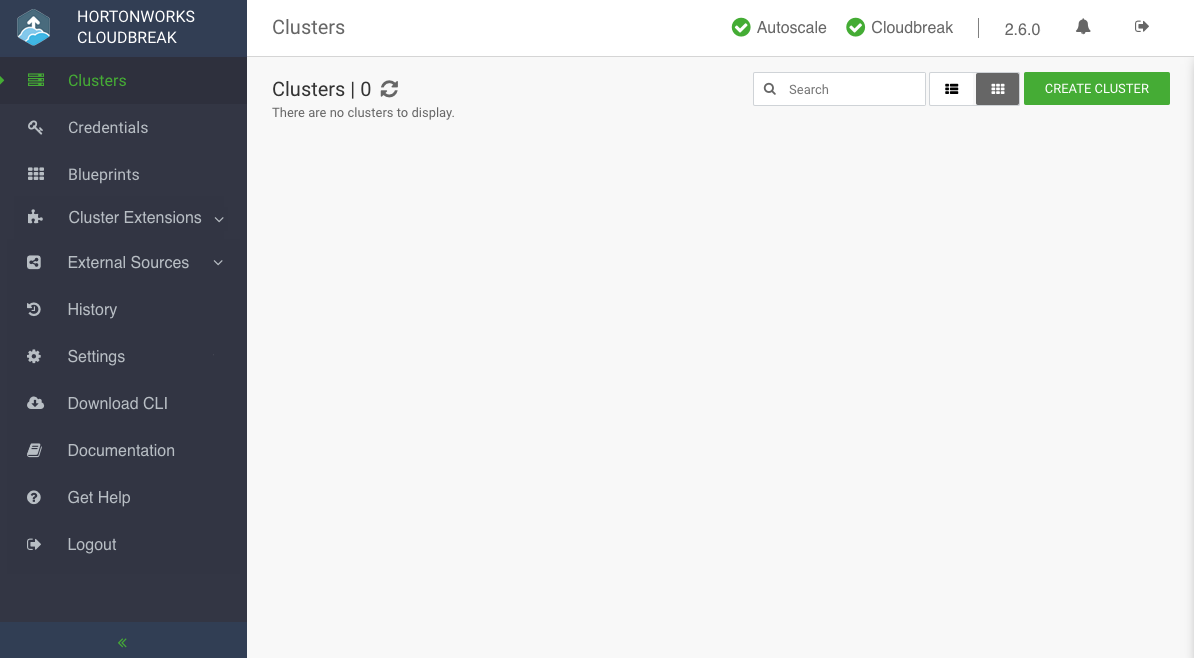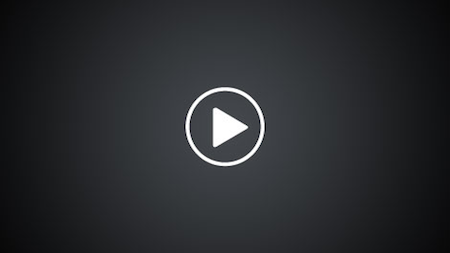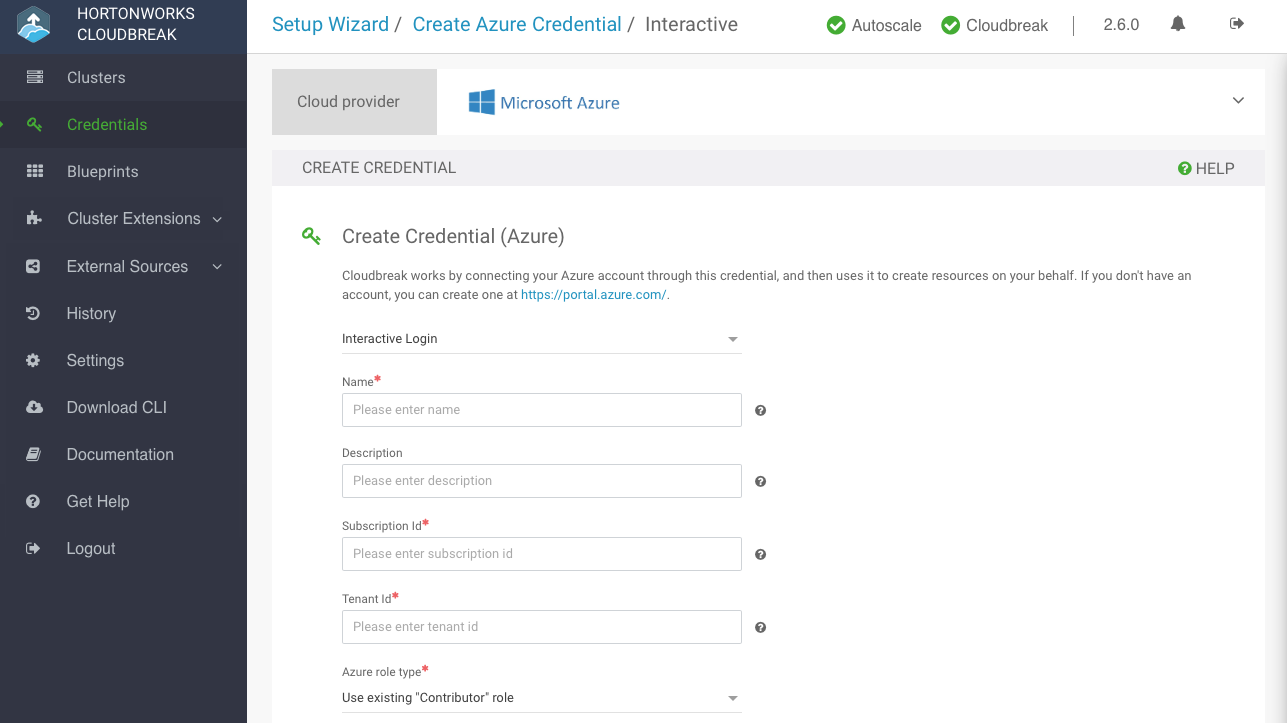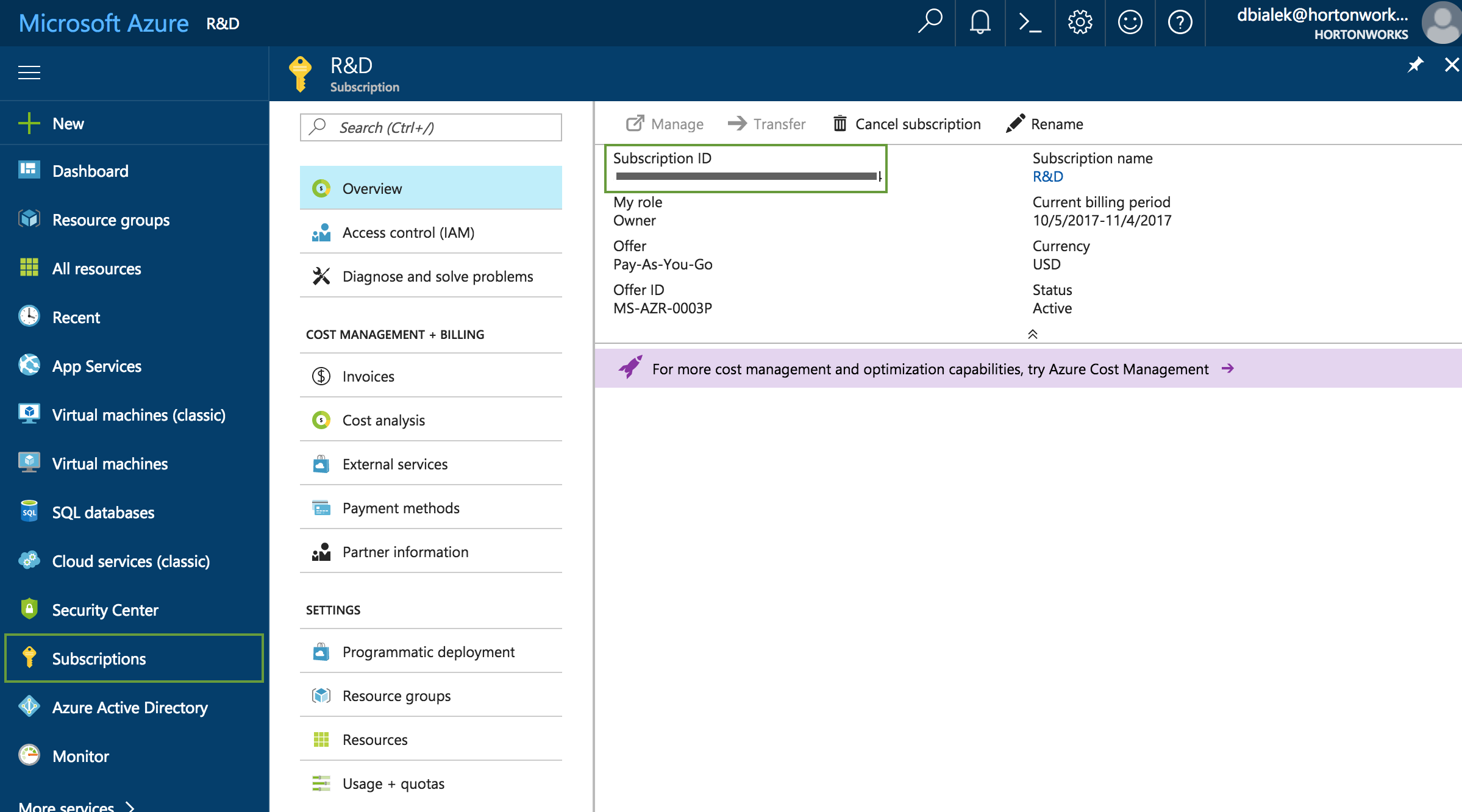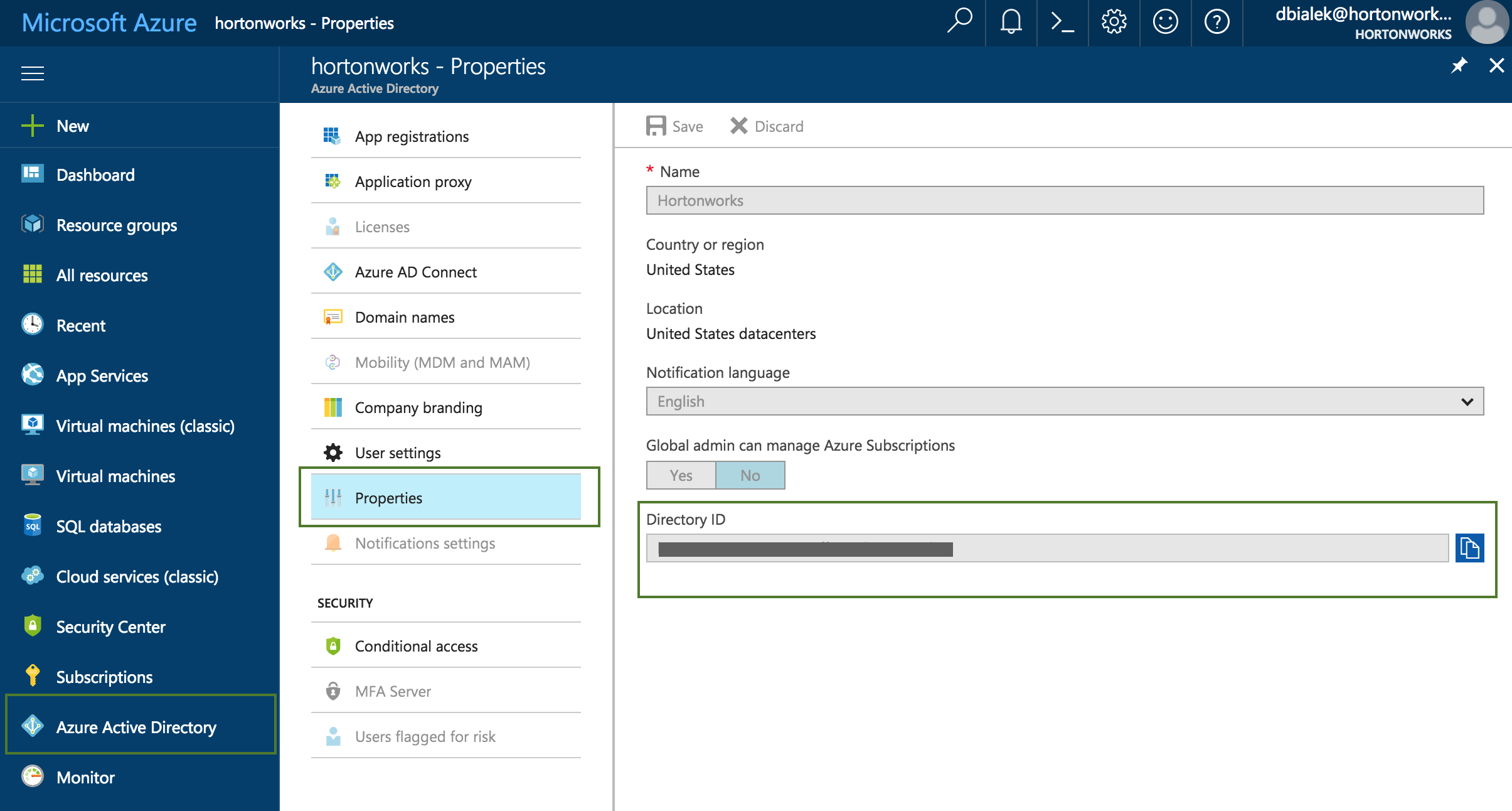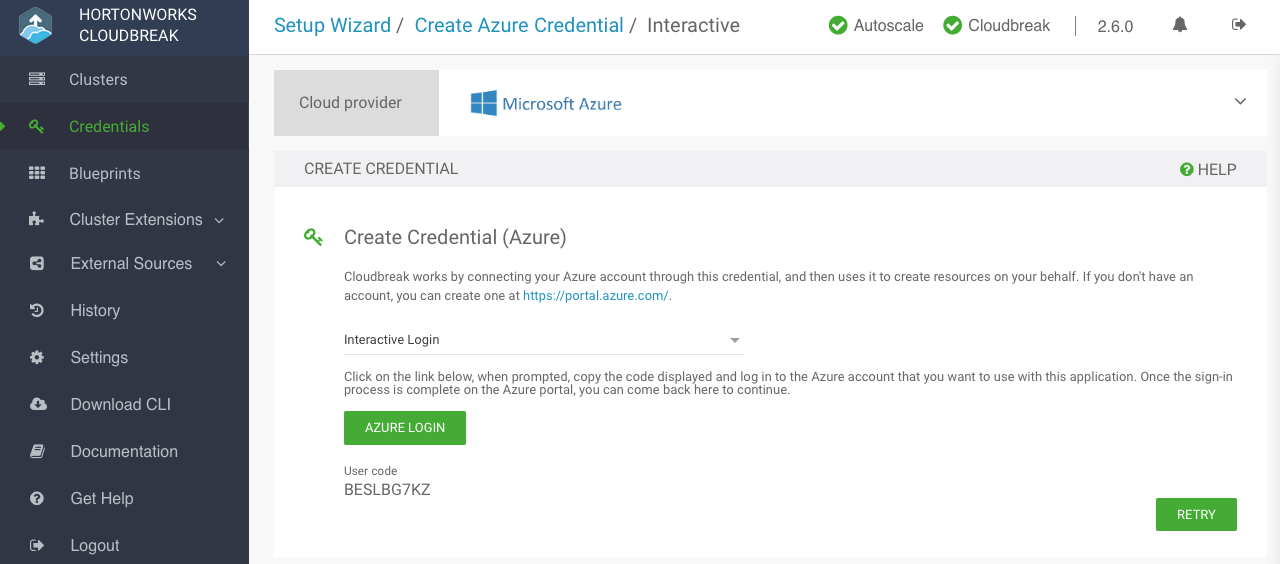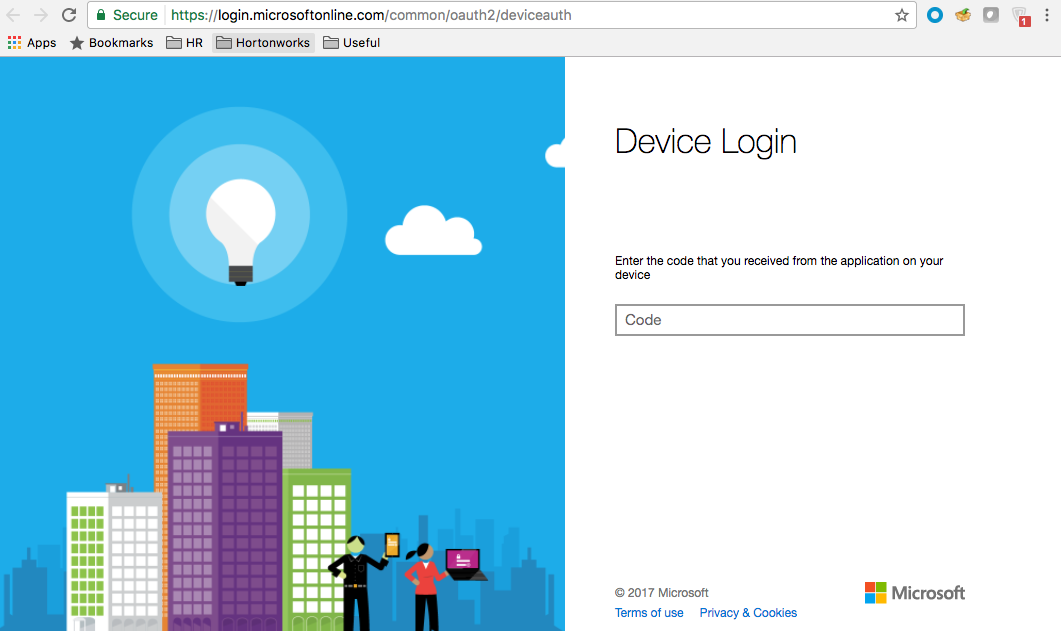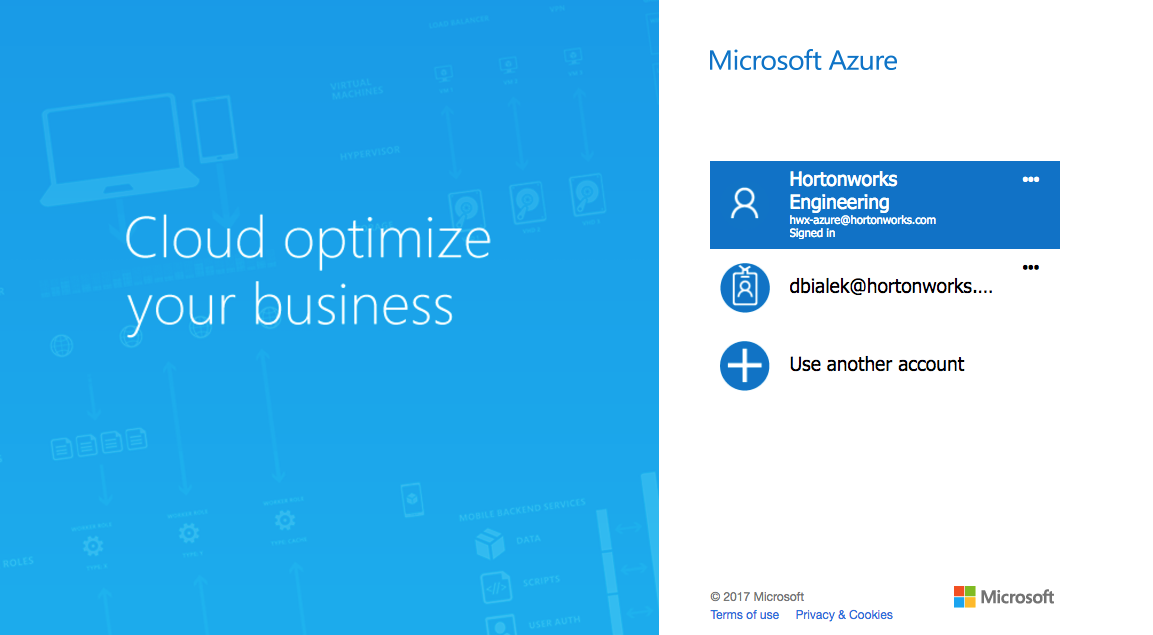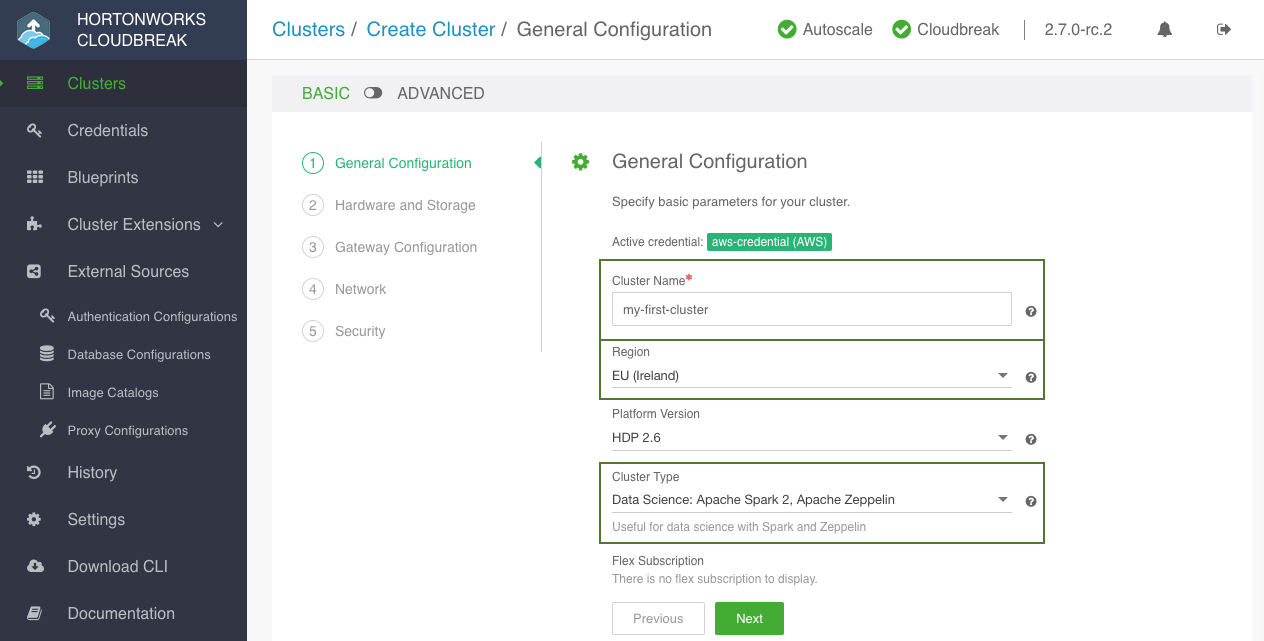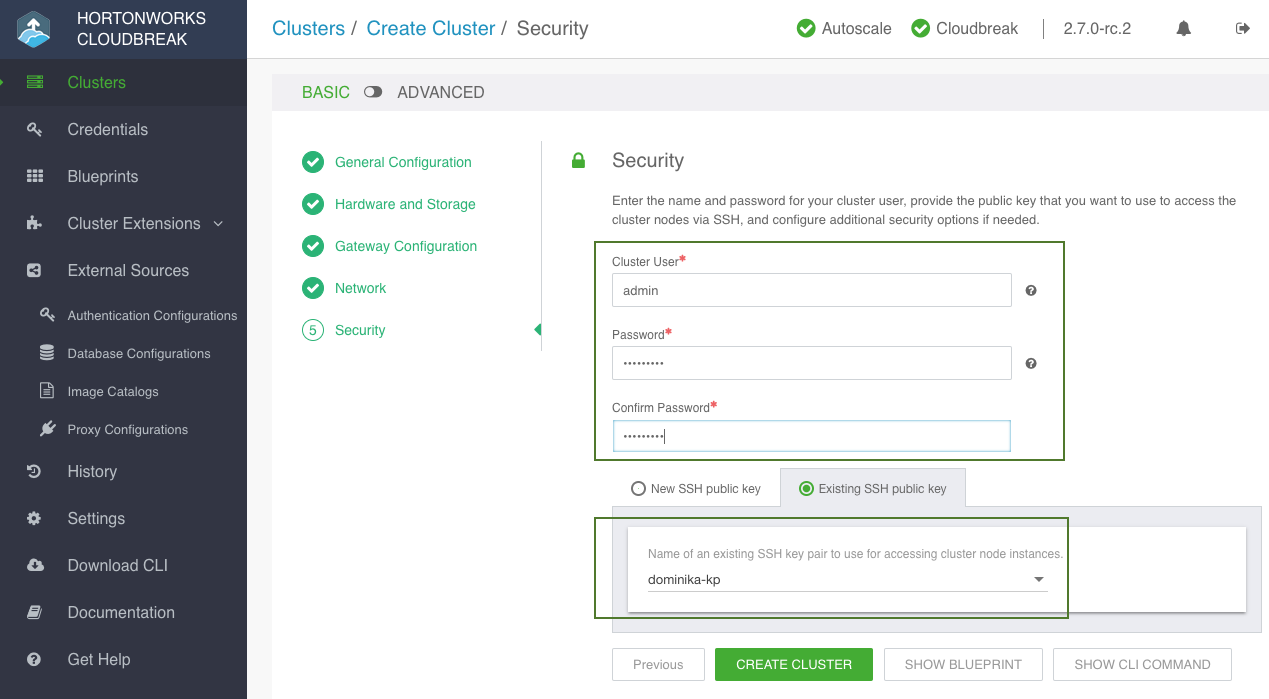Quickstart on Azure
This quickstart documentation will help you get started with Cloudbreak.
Prerequisites
In order to launch Cloudbreak from the ARM template you must:
-
Have an existing an Azure account. If you don't have an account, you can create one at https://azure.microsoft.com.
-
Have an SSH key pair. If needed, you can generate a new SSH key pair:
- On MacOS X and Linux using
ssh-keygen -t rsa -b 4096 -C "your_email@example.com" - On Windows using PuTTygen
- On MacOS X and Linux using
-
In order to create a Cloudbreak credential, you Azure account must have the minimum permissions described in Azure roles.
Related links
Azure roles
PuTTygen (External)
Launch Cloudbreak from the quickstart template
Launch Cloudbreak from an Azure Resource Manager (ARM) template by using the following steps. This is the quickstart deployment option.
Steps
-
Log in to your Azure Portal.
-
Click here to get started with Cloudbreak installation using the Azure Resource Manager template:
-
The template for installing Cloudbreak will appear. On the Basics page, provide the following basic parameters:
All parameters except "SmartSense Id" are required.
BASICS
Parameter Description Subscription Select which existing subscription you want to use. Resource group Select an existing resource group or create a new one by selecting Create new and entering a name for your new resource group. Cloudbreak resources will later be accessible in that chosen resource group. Location Select an Azure region in which you want to deploy Cloudbreak. SETTINGS
Parameter Description Vm Size Select virtual machine instance type to use for the Cloudbreak controller. The minimum instance type suitable for Cloudbreak is Standard_DS3. The minimum requirements are 16GB RAM, 40GB disk, 4 cores. Admin Username Create an admin login that you will use to log in to the Cloudbreak UI. Must be a valid email address. By default, admin@example.com is used but you should change it to your email address. Admin User Password Password for the admin login. Must be at least 8 characters containing letters, numbers, and symbols. Username Enter an admin username for the virtual machine. You will use it to SSH to the VM. By default, "cloudbreak" is used. Remote Location Enter a valid CIDR IP or use one of the default tags. Default value is
Internetwhich allows access from all IP addresses. Examples:- 10.0.0.0/24 will allow access from 10.0.0.0 through 10.0.0.255
- 'Internet' will allow access from all. This is not a secure option but you can use it it you are just getting started and are not planning to have the instance on for a longer period.
- (Advanced) 'VirtualNetwork' will allow access from the address space of the Virtual Network.
- (Advanced) 'AzureLoadBalancer' will allow access from the address space of the load balancer.
For more information, refer to the Plan virtual networks in Azure documentation.
Ssh Key Paste your SSH public key.
You can use
pbcopyto quickly copy it. For example:pbcopy < /Users/homedir/.ssh/id_rsa.pubVnet New Or Existing By default, Cloudbreak is launched in a new VNet called cbdeployerVnetand a new subnet calledcbdeployerSubnet; if needed, you can customize the settings for the new VNet using available VNet and Subnet parameters.Vnet Name Provide the name for a new Vnet. Default is `cbdeployerVnet.Vnet Subnet Name Provide a name for a new subnet. Default is cbdeployerSubnet.Vnet Address Prefix Provide a CIDR for the virtual network. Default is 10.0.0.0/16.Vnet Subnet Address Prefix Provide a CIDR for the subnet. Default is 10.0.0.0/24.Vnet RG Name The name of the resource group in which the Vnet is located. If creating a new Vnet, enter the same resource group name as provided in the Resource groupfield in the BASICS section. -
Review terms of use and check "I agree to the terms and conditions stated above".
-
Click Purchase.
-
Your deployment should be initiated.
If you encounter errors, refer to Troubleshooting Cloudbreak on Azure.
Cleaning up after a failed deployment
For steps on how to delete Cloudbreak after a failed deployment, refer to Delete Cloudbreak on Azure.
Related links
Delete Cloudbreak on Azure
Troubleshooting Cloudbreak on Azure
CIDR IP
Plan virtual networks (External)
Access Cloudbreak web UI
Follow these steps to obtain Cloudbreak VM's public IP address and log in to the Cloudbreak web UI.
Steps
-
When your deployment succeeds, you will receive a notification in the top-right corner. You can click on the link provided to navigate to the resource group created earlier.
This only works right after deployment. At other times, you can find your resource group by selecting Resource Groups from the service menu and then finding your resource group by name.
-
Once you've navigated to your resource group, click on Deployments and then click on Microsoft.Template:
-
From Outputs, you can copy the link by clicking on the copy icon:
-
Paste the link in your browser's address bar.
-
Confirm the security exception to proceed to the Cloudbreak web UI.
The first time you access Cloudbreak UI, Cloudbreak will automatically generate a self-signed certificate, due to which your browser will warn you about an untrusted connection and will ask you to confirm a security exception.
Browser Steps Firefox Click Advanced > Click Add Exception... > Click Confirm Security Exception Safari Click Continue Chrome Click Advanced > Click Proceed... -
The login page is displayed:
-
Now you should be able to access Cloudbreak UI and log in with the Admin email address and Admin password that you created when launching Cloudbreak.
-
Upon a successful login, you are redirected to the dashboard:
The last task that you need to perform before you can use Cloudbreak is to create Cloudbreak credential.
Related links
CIDR IP (External)
Filter network traffic with network security groups (External)
Create Cloudbreak credential
Before you can start using Cloudbreak to create clusters, you must create a Cloudbreak credential. Cloudbreak credential allows Cloudbreak to authenticate with your Azure account and provision resources on your behalf.
There are two ways for Cloudbreak to authenticate with Azure: interactive and app-based. Since the interactive approach is simpler, the steps below describe how to configure an interactive Cloudbreak credential.
Follow these steps to create an interactive Cloudbreak credential.
Prerequisites
Your account must have have an Owner role in order for the interactive credential creation to work.
If your account does not have an Owner role, you must you the app-based credential option instead of the interactive option. To review the requirements for both options. refer to Azure roles.
Steps
-
In the Cloudbreak web UI, select Credentials from the navigation pane.
-
Click Create Credential.
-
Under Cloud provider, select "Microsoft Azure".
-
Select Interactive Login:
-
Provide the following information:
Parameter Description Name Enter a name for your credential. Description (Optional) Enter a description. Subscription Id Copy and paste the Subscription ID from your Subscriptions. Tenant Id Copy and paste your Directory ID from your Active Directory > Properties. Azure role type You have the following options:
- "Use existing Contributor role" (default): If you select this option, Cloudbreak will use the "Contributor" role to create resources. This requires no further input.
- "Reuse existing custom role": If you select this option and enter the name of an existing role, Cloudbreak will use this role to create resources.
- "Let Cloudbreak create a custom role": If you select this option and enter a name for the new role, the role will be created. When choosing role name, make sure that there is no existing role with the name chosen. For information on creating custom roles, refer to Azure documentation.
If using a custom role, use the following role definition, which includes the minimum necessary Action set for Cloudbreak to be able to manage clusters.
To obtain the Subscription Id:
To obtain the Tenant ID (actually Directory Id):
-
After providing the parameters, click Interactive Login.
-
Copy the code provided in the UI:
-
Click Azure login and a new Device login page will open in a new browser tab:
-
Next, paste the code in field on the Device login page and click Continue.
-
Confirm your account by selecting it:
-
A confirmation page will appear, confirming that you have signed in to the Microsoft Azure Cross-platform Command Line Interface application on your device. You may now close this window.
If you encounter errors, refer to Troubleshooting Azure.
Congratulations! You've successfully launched and configured Cloudbreak. Now you can use Cloudbreak to create clusters.
Related links
Create app-based credential
Azure roles
Troubleshooting Azure
Contributor (External)
Custom roles in Azure (External)
Create a cluster
Use these steps to create a cluster. This section only covers minimal steps required for creating a cluster based on the basic settings (2-node cluster with default hardware and storage options).
Steps
-
Click the Create Cluster button and the Create Cluster wizard is displayed.
By default, Basic view is displayed. -
On the General Configuration page:
- Cluster Name: Enter a name for your cluster. The name must be between 5 and 40 characters, must start with a letter, and must only include lowercase letters, numbers, and hyphens.
- Region: Select the region in which you would like to launch your cluster.
- Cluster Type: Choose one of default cluster configurations.
-
Click Next three times to navigate to the Security Page. You do not need to enter anything on the Hardware and Storage and Network because by default Cloudbreak suggests the instance types, storage, and network to use (a new network and subnet is created by default).
-
One the Security page, provide the following:
- Cluster User: This will be the user that you should use to log in to Ambari and other cluster UIs. By default, this is
admin. - Cluster Password: Password for the cluster user.
- SSH public key: Select the existing public SSH key or paste your key. The key will be placed on the cluster VMs so that you can use the matching private key to access the VMs via SSH.
- Cluster User: This will be the user that you should use to log in to Ambari and other cluster UIs. By default, this is
-
Click on Create Cluster to create a cluster.
-
You will be redirected to the Cloudbreak dashboard, and a new tile representing your cluster will appear at the top of the page.
Next steps
To learn how to access your cluster, refer to Accessing a cluster.
To learn how to use Cloudbreak to manage your cluster, refer to Managing and monitoring clusters.