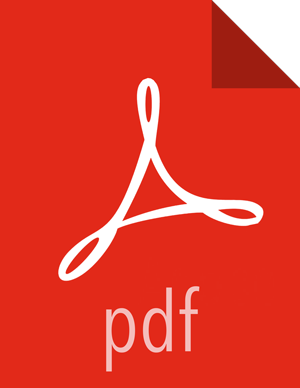Adding a Pie Chart Panel
You can use the pie chart panel to illustrate how different values or fields represent a portion of the whole. For example, a pie chart can illustrate the percentage HTTP and HTTPS requests represented out of all of the requests.
The slice size of a pie chart is determined by the metrics aggregation. The following aggregations are available for this axis:
- Count
Returns a raw count of the elements in the selected index pattern.
- Sum
Returns the total sum of a numeric field. Select a field from the drop-down list.
- Unique Count
Returns the number of unique values in a field. Select a field from the drop-down list.
To create a pie chart panel, complete the following steps:
Enter a string in the Custom Label field to change the display label.
Specify if you are splitting slices within a single chart or splitting into multiple charts.
A multiple chart split must run before any other aggregations.
Specify if the splits will be displayed in a row or a column by clicking the Rows | Columns selector.
Choose the bucket aggregations for your pie chart.
You can specify any of the following bucket aggregations for your pie chart:
- Data Histogram
A data histogram is built from a numeric field and organized by date. You can specify a time frame for the intervals in seconds, minutes, hours, days, weeks, months, or years. You can also specify a custom interval frame by selecting Custom as the interval and specifying a number and a time unit in the text field. Custom interval time units are s for seconds, m for minutes, h for hours, d for days, w for weeks, and y for years. Different units support different levels of precision, down to one second.
- Histogram
A standard histogram is built from a numeric field. Specify an integer interval for this field. Select the Show empty buckets check box to include empty intervals in the histogram.
- Range
With a range aggregation, you can specify ranges of values for a numeric field. Click Add Range to add a set of range endpoints. Click the red (x) symbol to remove a range.
- Date Range
A date range aggregation reports values that are within a range of dates that you specify. You can specify the ranges for the dates using date math expressions. Click Add Range to add a set of range endpoints. Click the red (/) symbol to remove a range.
- IPv4 Range
The IPv4 range aggregation enables you to specify ranges of IPv4 addresses. Click Add Range to add a set of range endpoints. Click the red (/) symbol to remove a range.
- Terms
A terms aggregation enables you to specify the top or bottom n elements of a given field to display, ordered by count or a custom metric.
- Filters
You can specify a set of filters for the data. You can specify a filter as a query string or in JSON format, just as in the Discover search bar. Click Add Filter to add another filter. Click the Label (
 ) button to open the label field, where you can type in a
name to display on the visualization.
) button to open the label field, where you can type in a
name to display on the visualization.- Significant Terms
You can specify a set of filters for the data. You can specify a filter as a query string or in JSON format, just as in the Discover search bar. Click Add Filter to add another filter. Click the Label (
 ) button to open the label field, where you can type in a
name to display on the visualization.
) button to open the label field, where you can type in a
name to display on the visualization.
After defining an initial bucket aggregation, you can define sub-aggregations to refine the visualization.
To define a sub-aggregation, click + Add Sub Aggregation, then choose Split Slices to select a sub-aggregation from the list of types.
You can customize the colors of your visualization by clicking the color dot next to each label to display the color picker.
When multiple aggregations are defined on a chart’s axis, you can use the up or down arrows to the right of the aggregation’s type to change the aggregation’s priority.
You can click the Advanced link to display more customization options for your metrics or bucket aggregation:
- Exclude Pattern
Specifies a pattern in this field to exclude from the results.
- Exclude Pattern Flags
A standard set of Java flags for the exclusion pattern.
- Include Pattern
Specifies a pattern in this field to include in the results.
- Include Pattern Flags
A standard set of Java flags for the inclusion pattern.
- JSON Input
A text field where you can add specific JSON-formatted properties to merge with the aggregation definition, as in the following example:
{ "script" : "doc['grade'].value * 1.2" }The availability of these options varies depending on the aggregation you choose.
Select the Options tab to change the following aspects of the table:
- Donut
Displays the chart as a sliced ring instead of a sliced pie.
- Show Tooltip
Check this box to enable the display of tooltips.
- Show Legend
Check this box to enable the display of a legend next to the chart.
After changing options, click the green Apply changes button to update your visualization, or the grey Discard changes button to keep your visualization in its current state.