Flow Designer
Open Flow screen initially appears, as shown in the following image, and
displays information about the classes in the system: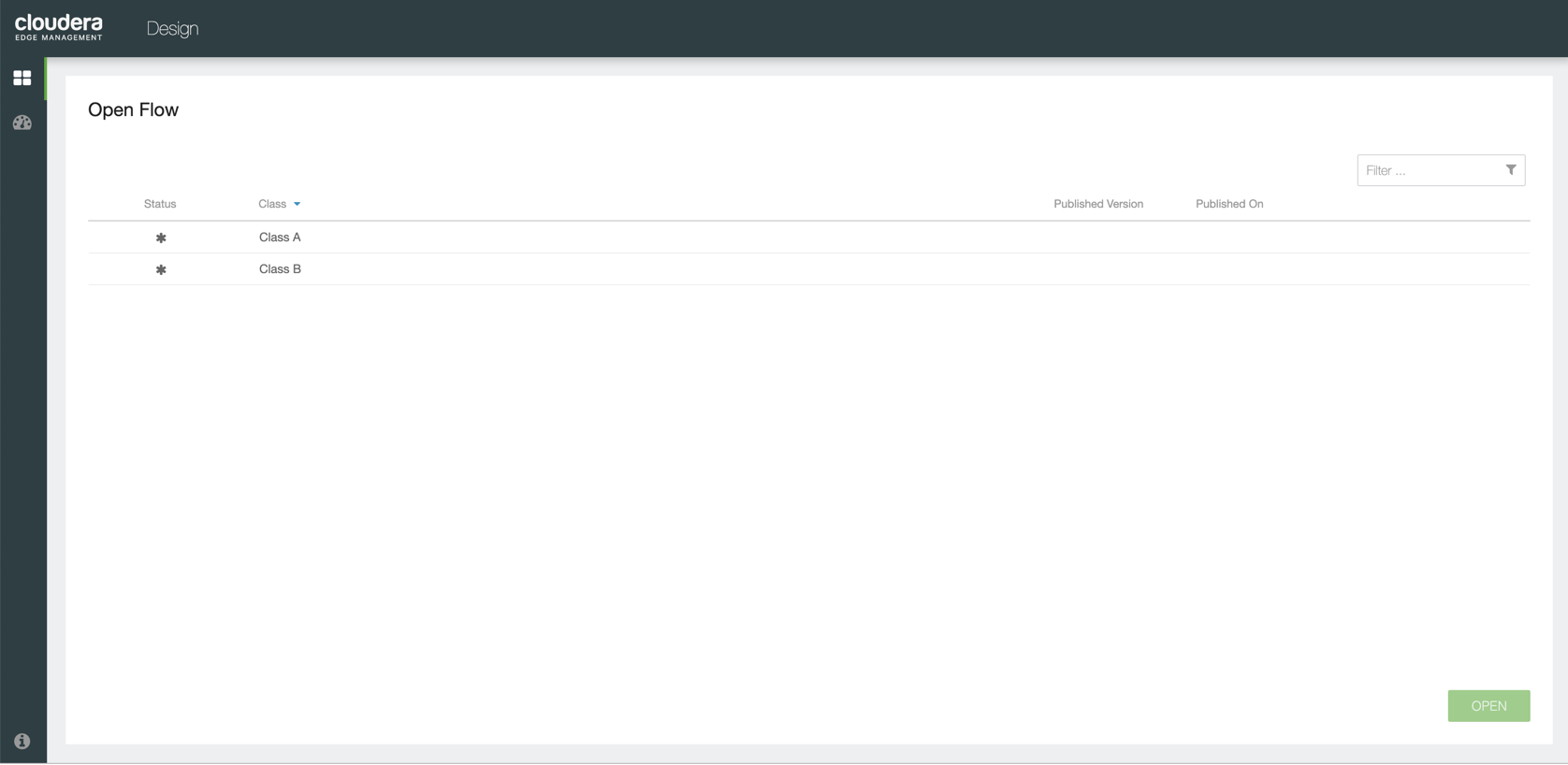
You can build and publish dataflows by using flow designer.
Design screen appears as shown in the following image: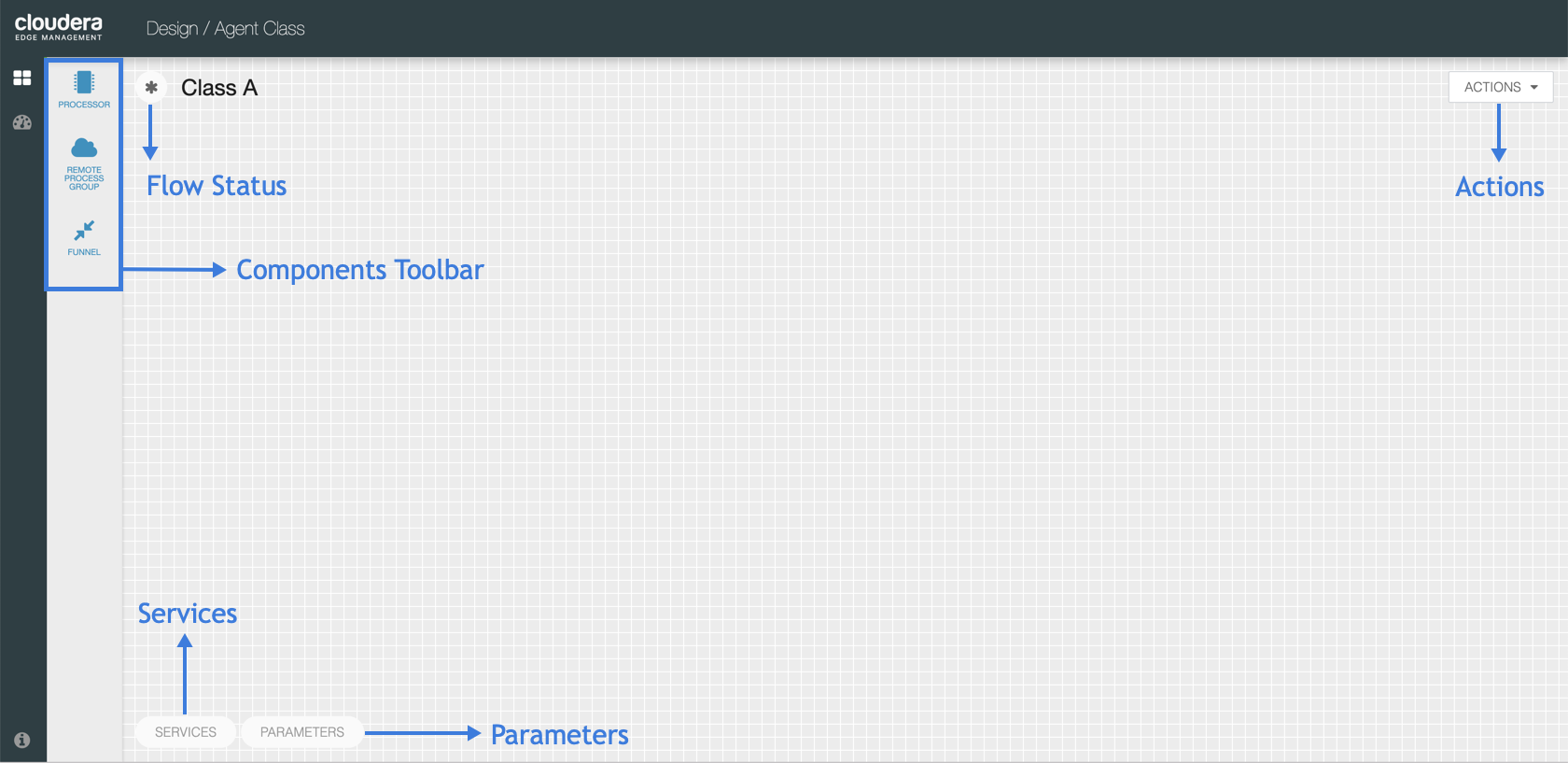
For more information on how to build a dataflow, see Building a DataFlow. For more information on publishing a dataflow, see Publishing a DataFlow.
Open Flow
- Status
- Class
- Published Version
- Published On
You can sort data in each column in ascending or descending order by clicking the column name.
For example, you can sort the dataflows based on which class they are associated with by
clicking the Class column name.
You can also filter the data by class.
Design
The Design screen contains the following segments, each responsible for different functionalities of the application:
- Components Toolbar. The components toolbar consists of the components that you can drag onto the canvas to build your dataflow.
-
Services. SERVICES are shared services that can be used by processors and other services to utilize for configuration or task execution.
- Parameters. Provides the ability to parameterize the values of processor and service properties in the flow.
- Actions. Use the ACTIONS drop-down to open a different dataflow, publish a dataflow, or revert to the last published version of a dataflow.
- Flow Status. The Flow Status displays information about the flow including when the flow
was published, what was the last published version of the flow, and the status of the flow.
- Modified (
 ). The flow has been modified since the flow has been
published.
). The flow has been modified since the flow has been
published. - Current (
 ). The current published version of the flow.
). The current published version of the flow.
- Modified (


