Monitoring deployments in CEM
Learn the options, available in the Dashboard screen, that enable you to monitor C2 server and agent deployments. The Dashboard is the initial page in the Cloudera Edge Management (CEM) UI.
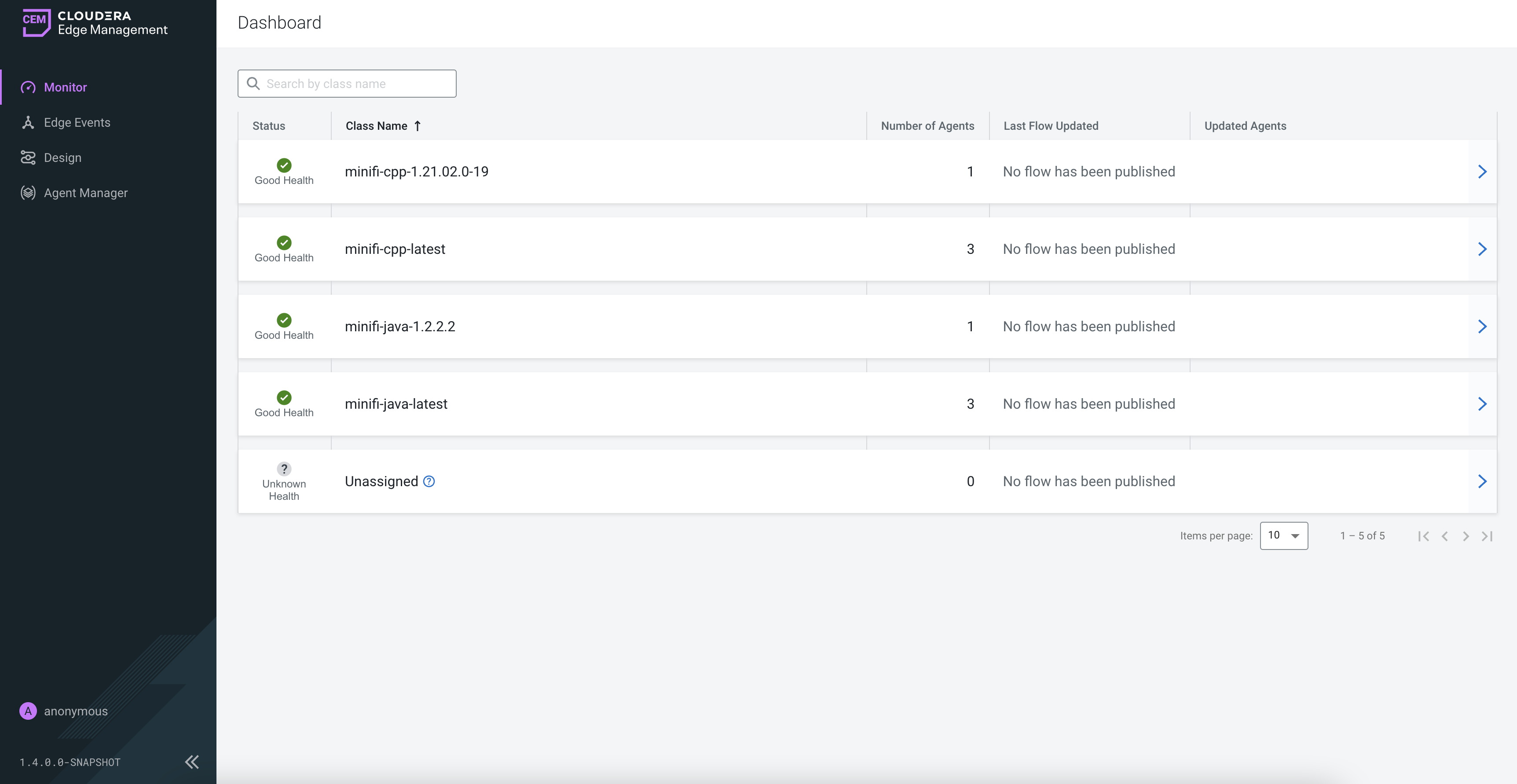
- Status
- Good Health: Recent heartbeats are received from all of the agents in the agent class.
- Concerning Health: Some of the agents did not send heartbeat for the time period
defined in the
efm.monitor.maxHeartbeatIntervalproperty. - Bad Health: None of the agents sent heartbeats in the given class for the time
period defined in the
efm.monitor.maxHeartbeatIntervalproperty. - Unknown Health: Agents for this class may have not yet registered or heartbeat intervals cannot be determined.
- Class Name
- Number of Agents
The count of assigned agents (Online + Missing) to the given agent class.
- Last Flow Updated
The time of the latest flow update of the given agent class.
- Updated Agents
Shows the current status of the last batched command, for example, flow publish, property update. While there are missing agents in a class, batched commands can not fully complete.
- Arrow icon
Click the arrow icon to fetch more details about the deployment. You can monitor metrics and alerts details for your deployment in two different tabs.
Monitoring class details in the Metrics tab
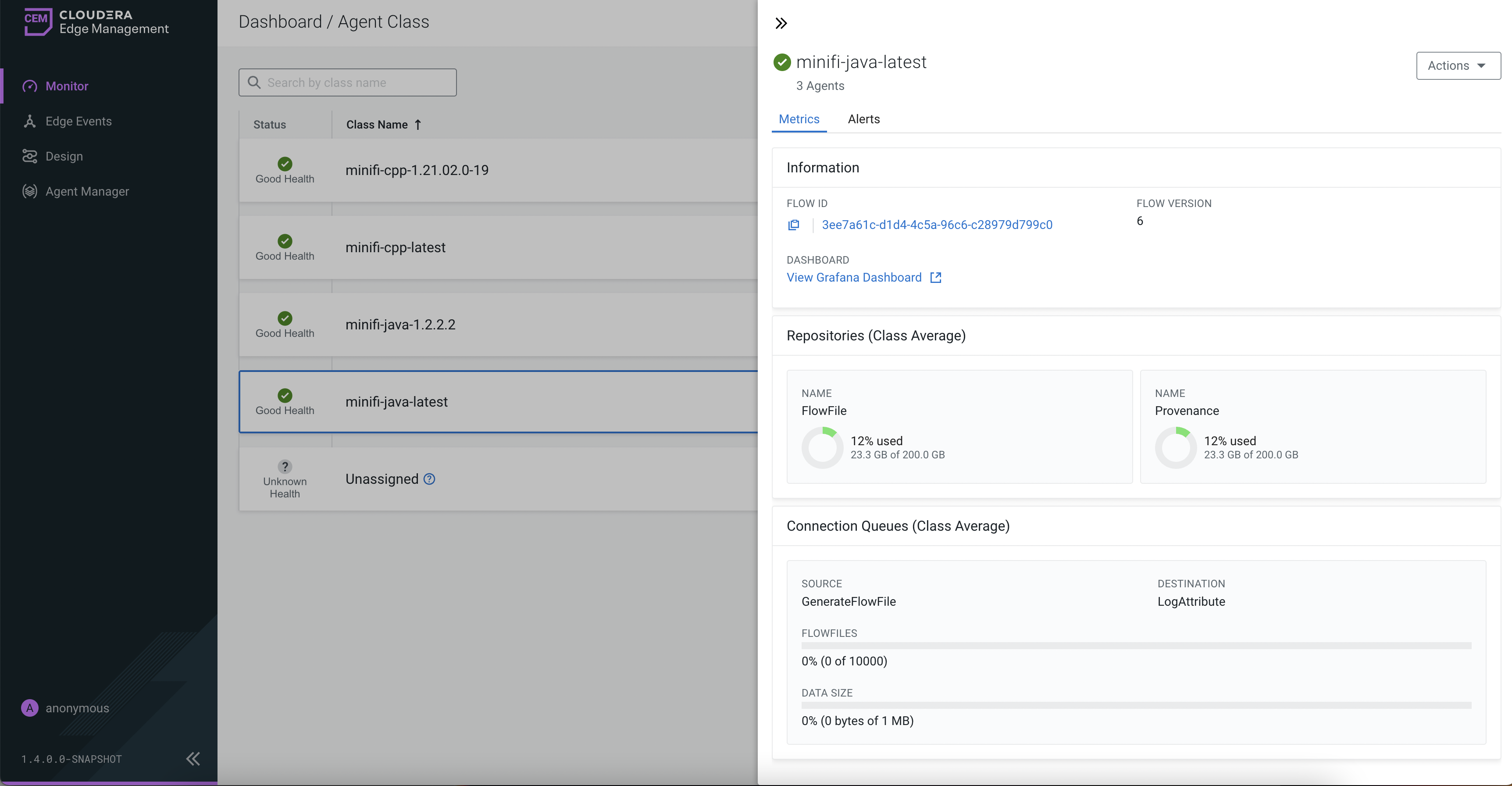
- Information
This section displays details about the class including flow ID, latest flow version, and Grafana dashboard link if you enabled it. For more information, see Monitoring Metrics with Grafana.
- Repositories (Class Average)
Usage details of the repositories of the agents in the agent class.
- Connection Queues (Class Average)
Aggregate views of all the connections throughout the agents in the selected class.
Monitoring alert details in the Alerts tab
The Alerts tab displays the alert messages associated with the agent class.
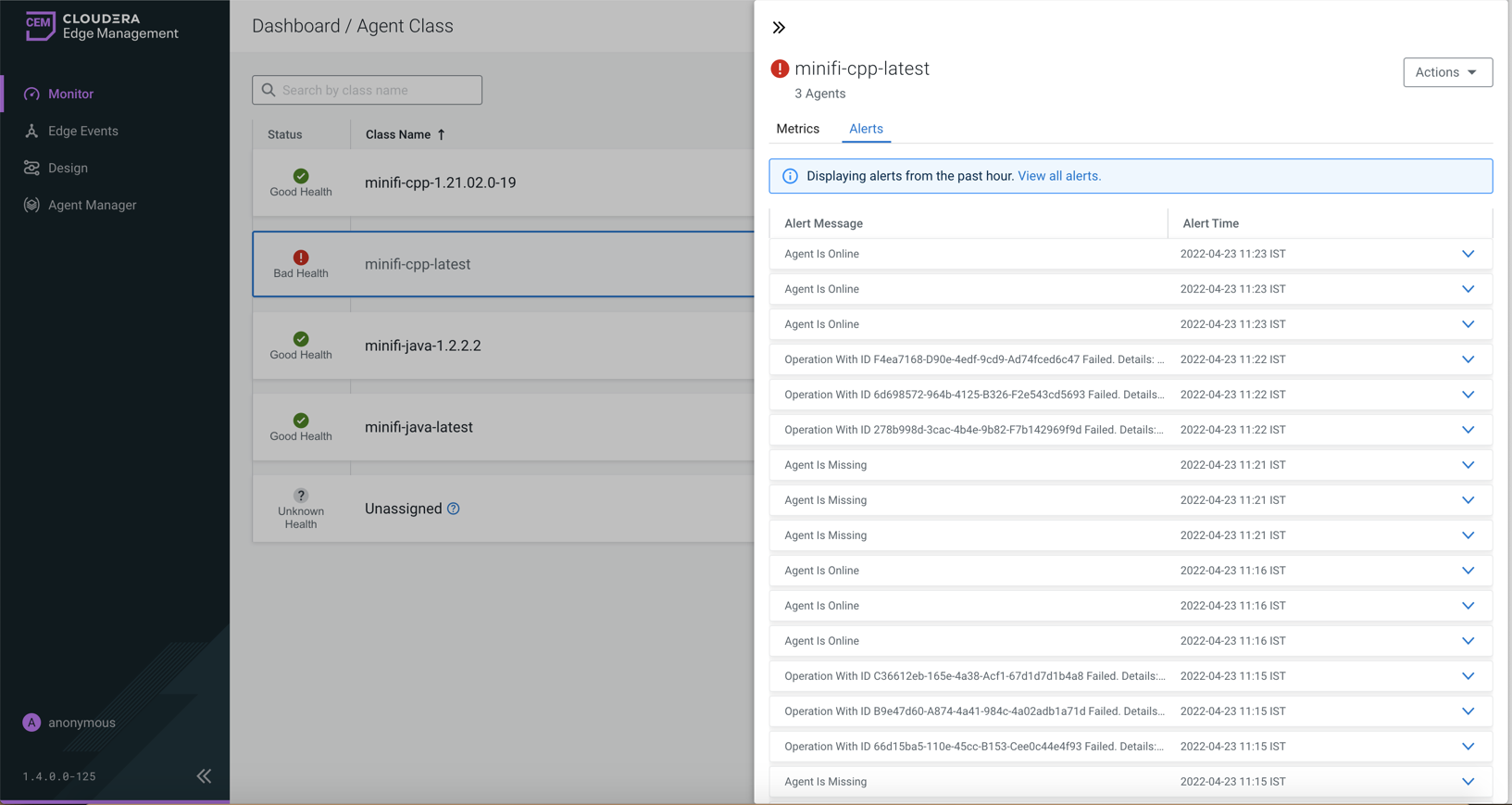
You can scroll through the alerts to see more alerts in the system. Each alert has an arrow beside it, and you can click it to fetch more details about that alert.
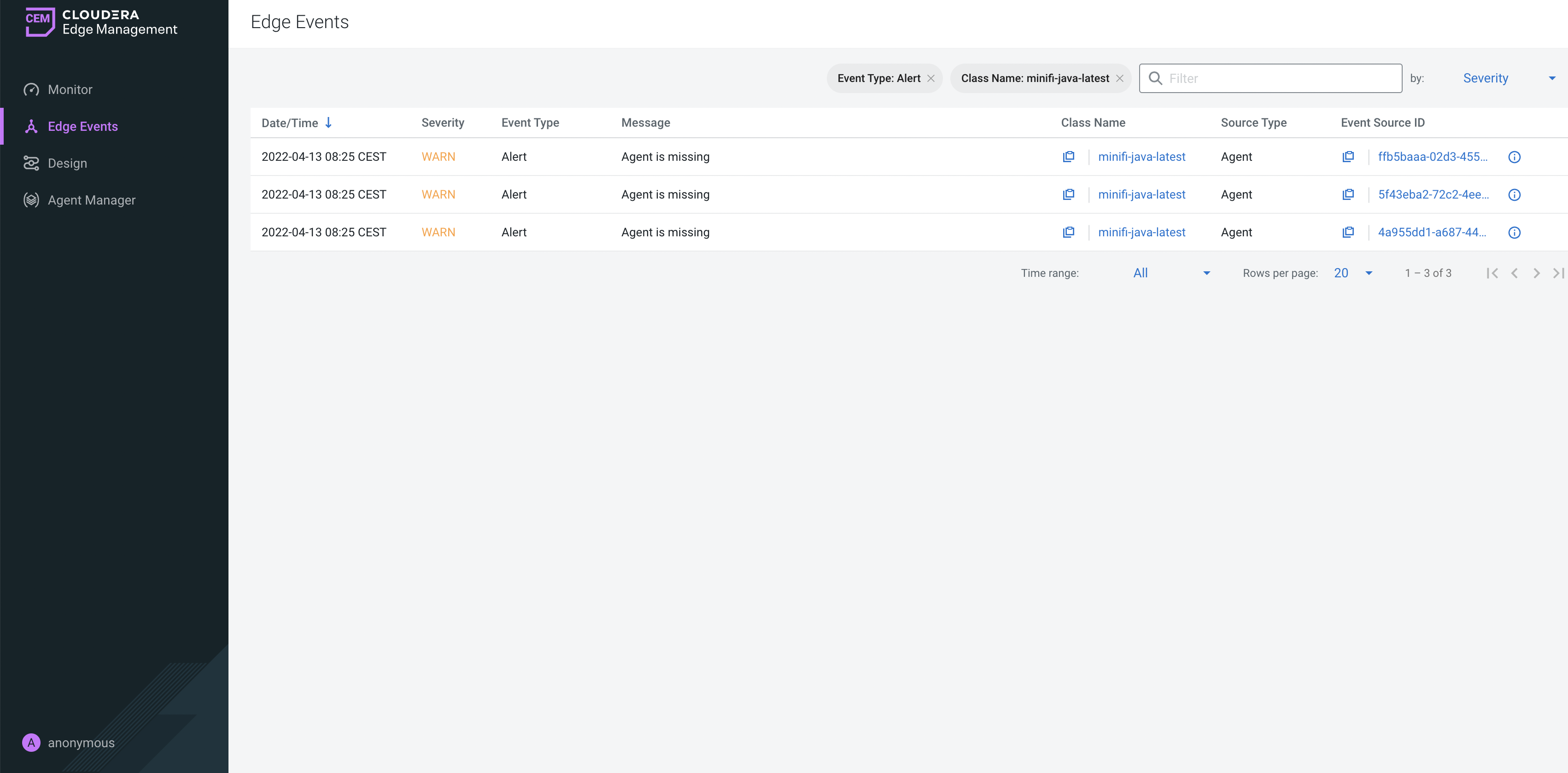
Actions button
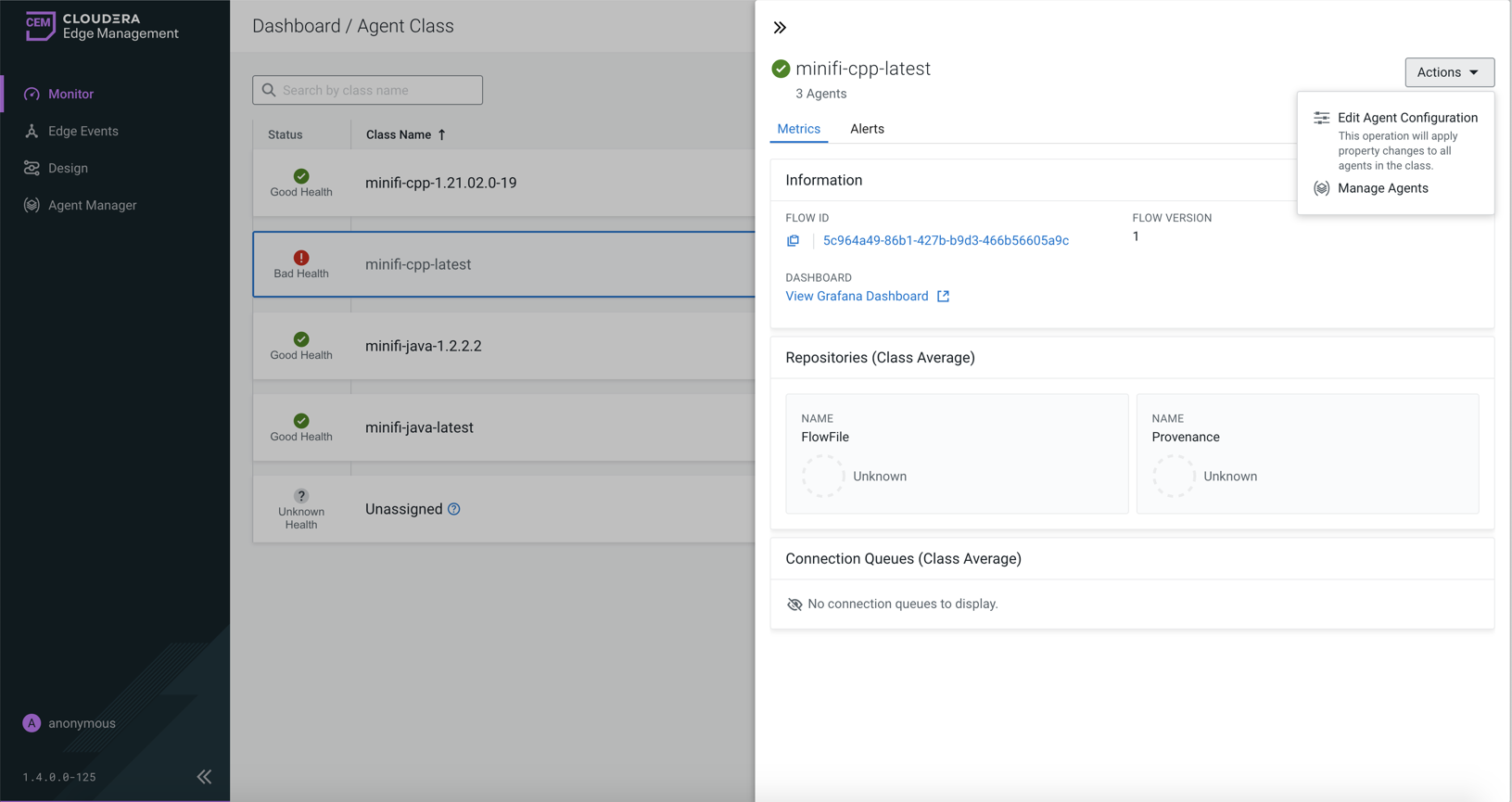
- Edit Agent ConfigurationCurrently only the minifi-cpp agent with at least version 1.22.04. supports property configuration update commands. This means that you can change a range of agent properties using EFM.Click . The Edit Agent Configuration dialog appears:
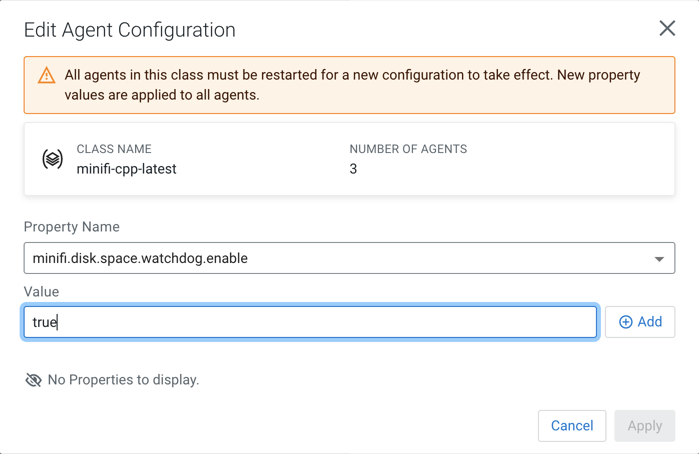
Select a property which you want to update in the Property Name field, provide the desired value for that property in the Value field, and click Apply.
You can also update multiple properties at the same time. To do so, use the Add button and repeat the previous steps.
The command is sent to the agents only after you click the Apply button. All agents in the agent class are notified about the required updates in their next heartbeat, so updating the values depends on the heartbeat interval configured. The status of the ongoing property update command can be followed in the Dashboard view.
You can see that property update is possible only on class level (not individual agent level). This is because Cloudera wants to enforce configuration consistency between the agents under the same agent class. To read about how to view a specific agent’s configuration, see Configuration tab section in Agent details in CEM.
- Manage Agents
To get the list of agents assigned to the current agent class, click the Manage Agents option from the Actions dropdown. For more details about how to manage agents, see Managing agents in CEM.


