Choosing an AMI
Cloudera Director, Cloudera Manager, and CDH support only 64-bit Linux based AMIs. For CDH and Cloudera Manager on Amazon EC2, Cloudera Director only supports RHEL and CentOS distributions. Refer to Requirements and Supported Versions for details.
- Search on the Community AMIs page of the AWS Management Console, as described below, for the best selection.
- HVM virtualization instead of PV virtualization. For more information on HVM and PV virtualization, see Linux AMI Virtualization Types in the AWS documentation.
- Use the most recent GA release of a specific distribution. Typically, there are multiple releases associated with a specific distribution. Cloudera recommends that you select the highest version.
Finding Available AMIs
There are two ways of finding available AMIs: with the AWS Management Console (UI) or with the command line tool awscli. These two ways are described in the following sections.
Using the Amazon AWS Management Console
- Log into your AWS account and ensure you are in the desired region.
- Click on EC2 and click the Launch Instance button.
- The Choose AMI page will open with Step 1: Choose an Amazon Machine Image. In the left pane, you can select from the following:
- Quick Start
- My AMIs
- AWS Marketplace
- Community AMIs
Select Community AMIs in the left pane.
- In the search box, type in the desired operating system. For example, if rhel-6.6 HVM is typed in the search box, the search results show the versions of
RHEL v6.6 that support HVM. Select the highest GA number in order to use the latest release of v6.6 supporting HVM:
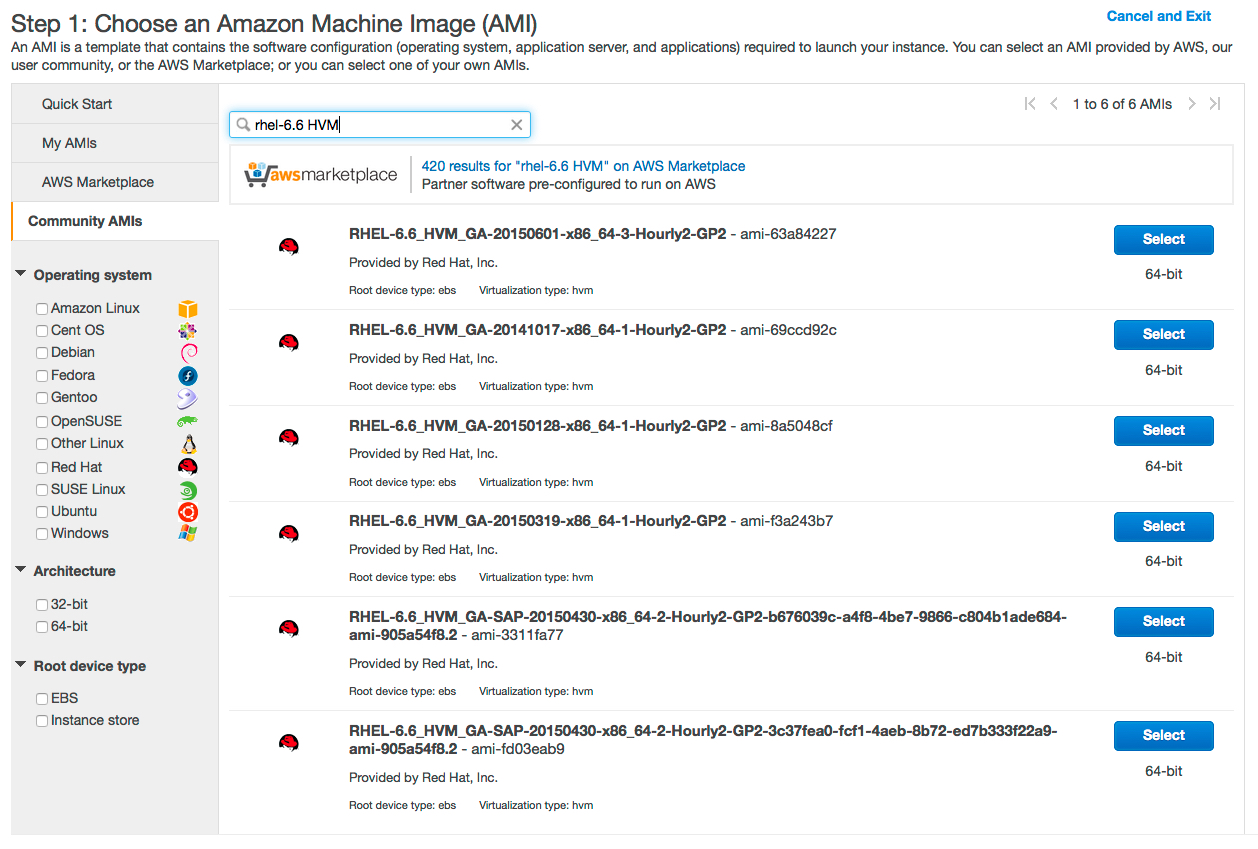
- Click Select for the AMI version you choose.
Using the AWS CLI
The second way to find AMIs is to generate a list of suitable AMIs with the AWS CLI. For example, to generate a list of RHEL 64-bit AMIs using the AWS CLI, run the query below.
aws ec2 describe-images \ --output table \ --query 'Images[*].[VirtualizationType,Name,ImageId]' \ --owners 309956199498 \ --filters \ Name=root-device-type,Values=ebs \ Name=image-type,Values=machine \ Name=is-public,Values=true \ Name=hypervisor,Values=xen \ Name=architecture,Values=x86_64 --