Deploying Cloudera Manager and CDH on AWS
To deploy Cloudera Manager and CDH on an AWS EC2 instance, you begin by creating an environment. The environment defines common settings, like region and key pair, that Cloudera Director uses with AWS. While creating an environment, you are also prompted to deploy its first cluster.
To create an environment:
- Open a web browser and navigate to the private IP address of the instance you created in Creating an EC2 Instance for
Cloudera Director. Include port 7189 in the address. For example:
http://192.0.2.0:7189
- In the Cloudera Director login screen, enter admin in both the Username and the Password fields.
- In the Cloudera Director Welcome screen, click Let's get started.
This opens a wizard for adding an environment, adding Cloudera Manager, and adding a CDH cluster.
- In the Add Environment screen:
- Enter a name in the Environment Name field.
- Select Amazon Web Services (AWS) from the Cloud provider field.
- In the Advanced Options area, enter your AWS credentials in the Access key ID and Secret
access key fields.
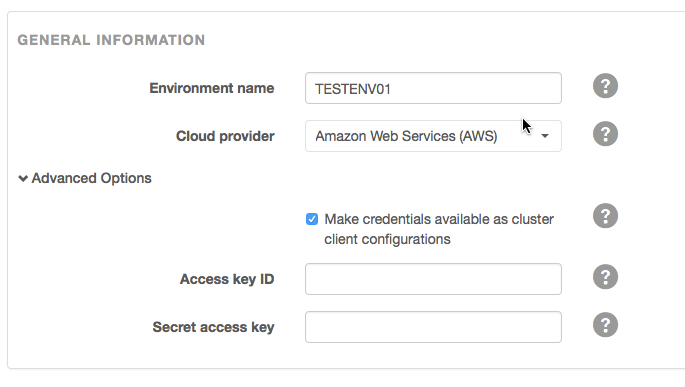
- In the Advanced Options for EC2, select the same EC2 region that your EC2 Cloudera
Director instance was created in.
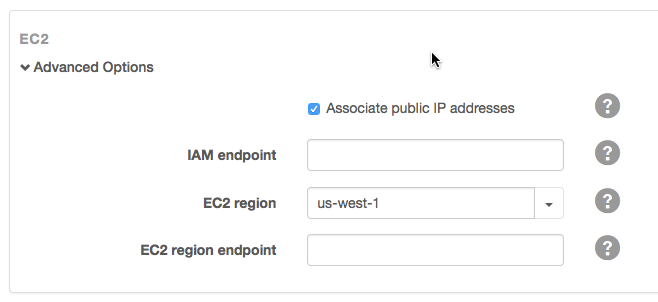
- In the SSH Credentials section:
- Enter ec2-user in the Username field.
- Copy the SSH private key you created in Creating an EC2 Instance for Cloudera Director in the Private key field.
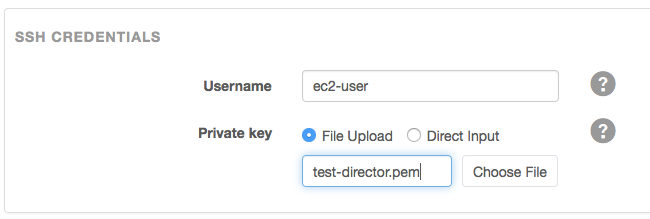
- Click Continue to add Cloudera Manager.
- In the Add Cloudera Manager screen:
- Enter a name for this deployment of Cloudera Manager in the Cloudera Manager name field.
- In the Instance Template field, select Create New Instance Template.
The Instance Template modal screen displays.
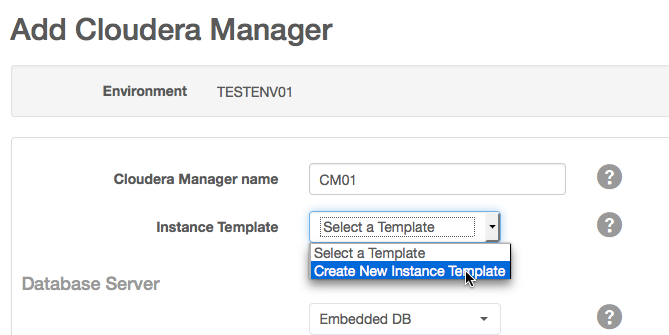
- In the Instance Template modal screen, do the following:
- In the Instance Template name field, enter a name for the template.
- In the Instance type field, select m4.large or m4.xlarge.
- In the Image (AMI) ID field, enter the ID for the Amazon machine image (AMI) you chose in Creating an EC2 Instance for Cloudera Director, or find another AMI with the same operating system.
- In the Tags field, add one or more tags to associate with the instance.
- In the Security group IDs field, enter the security group ID you set up in Creating a New Security Group:.
- In the VPC subnet ID field, enter the ID of the VPC subnet you set up in Creating Your Subnet(s).
- Click Save changes.
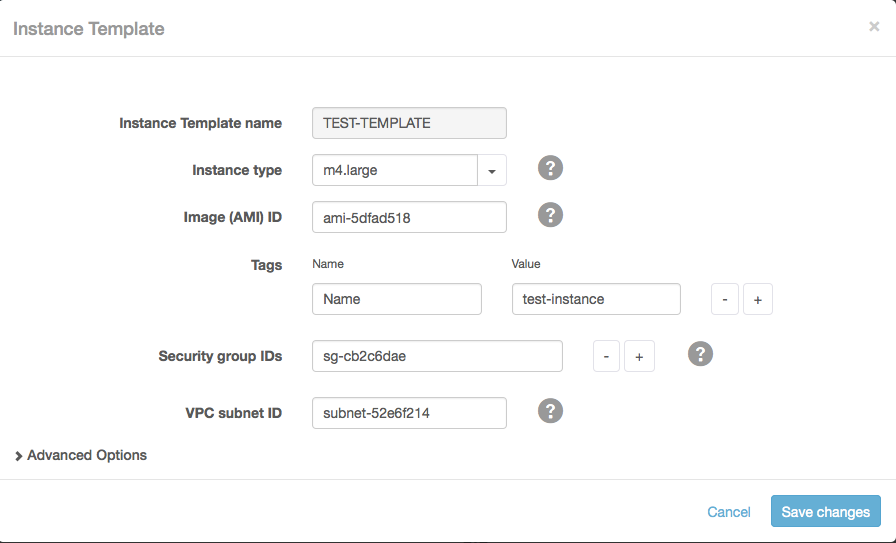
- In the Add Cloudera Manager screen, click Continue.
- At the Confirmation prompt, click OK to begin adding a cluster.
- On the Add Cluster screen:
- Enter a name for the cluster in the Cluster name field.
- Select the version of CDH to deploy in the Version field.
- In the Services section, select the services you want to install.
- In the Instance groups area, select the instance template you created earlier for each group and the number of instances you want.
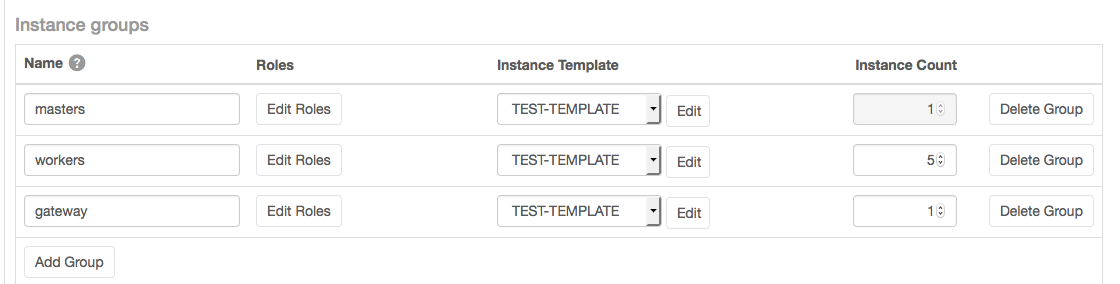
- Click Continue.
- At the Confirmation prompt, click OK to deploy the cluster. Cloudera Director displays a status screen.
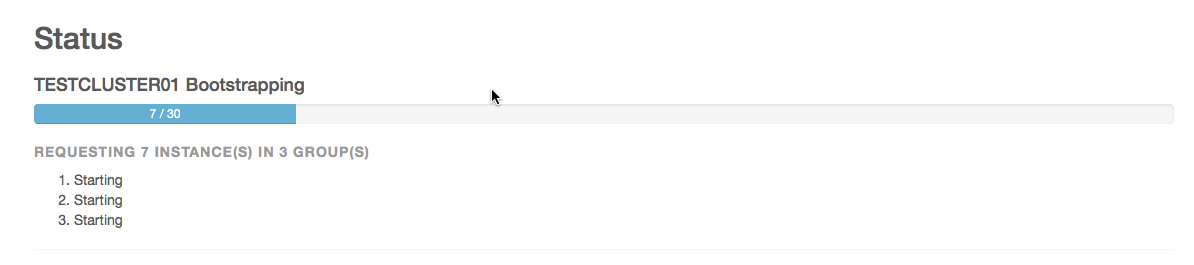
- When the cluster is ready, click Continue.