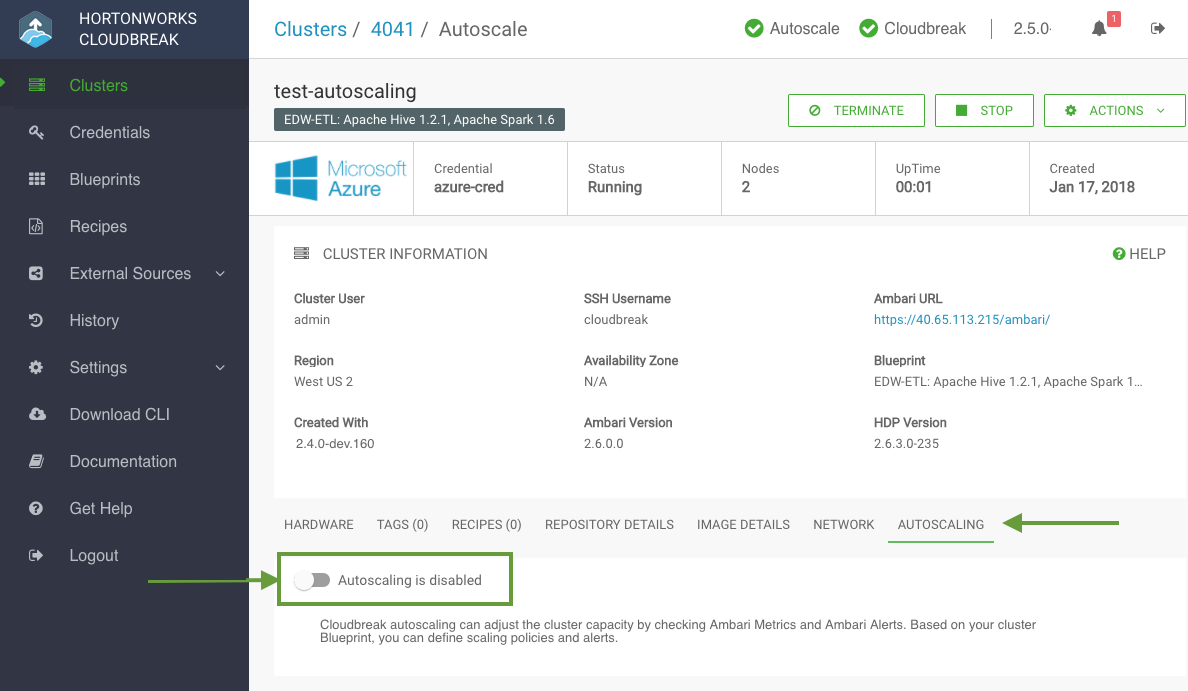Autoscaling
Autoscaling allows you to adjust cluster capacity based on Ambari metrics and alerts, as well as schedule time-based capacity adjustment. When creating an autoscaling policy, you define:
- An alert that triggers a scaling policy. An alert can be based on an Ambari metric or can be time-based.
- A scaling policy that adds or removes a set number of nodes to a selected host group when the conditions defined in the attached alert are met.
Metric-based Autoscaling
Cloudbreak accesses all available Ambari metrics and allows you to define alerts based on these metrics. For example:
| Alert Definition | Policy Definition |
|---|---|
| ResourceManager CPU alert with CRITICAL status for 5 minutes | Add 10 worker nodes |
| HDFS Capacity Utilization alert with WARN status for 20 minutes | Set the number of worker nodes to 50 |
| Ambari Server Alerts alert with CRITICAL status for 15 minutes | Decrease the number of worker nodes by 80% |
Time-based Autoscaling
Time-based alerts can be defined by providing a cron expression. For example:
| Alert Definition | Policy Definition |
|---|---|
| Every day at 07:00 AM (GMT-8) | Add 90 worker nodes |
| Every day at 08:00 PM (GMT-8) | Remove 90 worker nodes |
Enable Auto Scaling
For each newly created cluster, autoscaling is disabled by default but it can be enabled once the cluster is in a running state.
Autoscaling configuration is only available in the UI. It is currently not available in the CLI.
Steps
- On the cluster details page, navigate to the Autoscaling tab.
-
Click the toggle button to enable autoscaling:
-
The toggle button turns green and you can see that "Autoscaling is enabled".
- Define alerts and then define scaling policies. You can also adjust the autoscaling settings.
If you decide to disable autoscaling, your previously defined alerts and policies will be preserved.
Defining an Alert
After you have enabled autoscaling, define a metric-based or time-based alert.
Define a Metric-based Alert
After enabling autoscaling, perform the following steps to create a metric-based alert.
If you would like to change default thresholds for an Ambari metric, refer to Modifying Alerts in Ambari documentation.
If you would like to create a custom Ambari alert, refer to How to Create a Custom Ambari Alert and Use it for Cloudbreak Autoscaling Policies.
Steps
- In the Alert Configuration section, select Metric Based alert type.
-
Provide the following information:
Parameter Description Enter alert name Enter a unique name for the alert. Choose metric type Select the Ambari metric that should trigger the alert. Alert status Select the alert status that should trigger an alert for the selected metric. One of: OK, CRITICAL, WARNING. Alert duration Select the alert duration that should trigger an alert. -
Click + to save the alert.
Once you have defined an alert, create a scaling policy that this metric should trigger.
Related Links:
How to Create a Custom Ambari Alert and Use it for Cloudbreak Autoscaling Policies (HCC)
Modifying Alerts (Hortonworks)
Define a Time-based Alert
After enabling autoscaling, perform the following steps to create a time-based alert.
Steps
- In the Alert Configuration section, select the Time Based alert type.
-
Provide the following information:
Parameter Description Enter alert name. Enter a unique name for the alert. Select timezone. Select your timezone. Enter cron expression Enter a cron expression that defines the frequency of the alert. Refer to Cron Expression Generator. -
Click + to save the alert.
Once you have defined an alert, create a scaling policy that this metric should trigger.
Create a Scaling Policy
After enabling autoscaling and creating at least one alert, perform the following steps to create a scaling policy.
Steps
-
In the Policy Configuration section, provide the following information:
Parameter Description Enter policy name Enter a unique name for the policy. Select action Select one of the following actions: Add (to add nodes to a host group) Remove (to delete nodes from a host group), or Set (to set the number of nodes in a host group to the chosen number). Enter number or percentage Enter a number defining how many or what percentage of nodes to add or remove. If the action selected is "set", this defines the number of nodes that a host group will be set to after scaling. Select nodes of percent Select "nodes" or "percent", depending on whether you want to scale to a specific number, or percent of current number of nodes. Select host group Select the host group to which to apply the scaling. Choose an alert Select the alert based on which the scaling should be applied. -
Click + to save the alert.
Configure Autoscaling Settings
After enabling autoscaling, perform these steps to configure the auto scaling settings for your cluster.
Steps
-
In the Cluster Scaling Configuration, provide the following information:
Setting Description Default Value Cooldown time After an auto scaling event occurs, the amount of time to wait before enforcing another scaling policy. 30 minutes Minimum Cluster Size The minimum size allowed for the cluster. Auto scaling policies cannot scale the cluster below or above this size. 2 nodes Maximum Cluster Size The maximum size allowed for the cluster. Auto scaling policies cannot scale the cluster below or above this size. 100 nodes -
Click Save to save the changes.