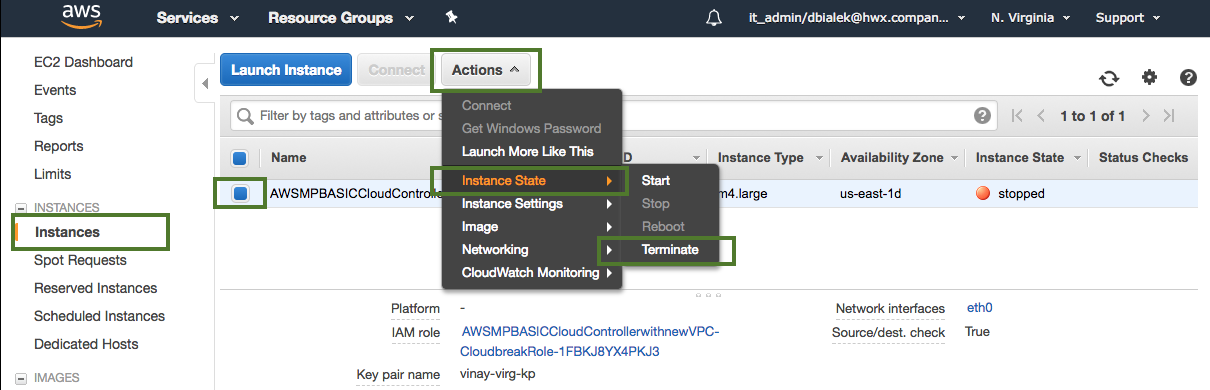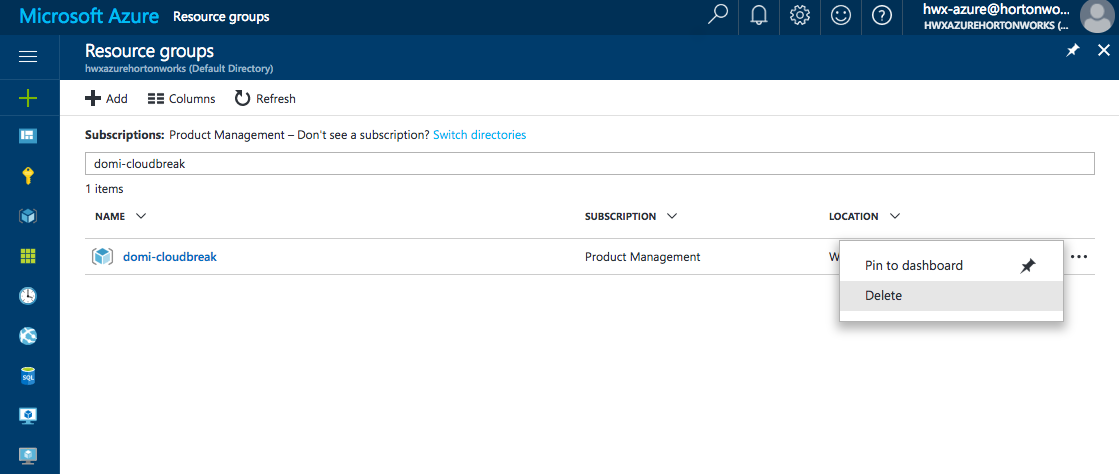Deleting Resources
You must terminate all clusters associated with a Cloudbreak before you can terminate the Cloudbreak instance. In general, you should delete clusters from the Cloudbreak UI. If needed, you can also delete the cluster resources manually via the cloud provider tools.
Deleting Clusters
The proper way to delete clusters is to use the the Terminate option available in the Cloudbreak UI. If the terminate process fails, try the Terminate > Force terminate option.
If the force termination does not delete all cluster resources, delete the resources manually:
- To find the VMs, click on the links available in the cluster details.
- To find the network and subnet, see the Cluster Information in the cluster details.
- On Azure, you can delete the cluster manually by deleting the whole resource group created when the cluster was deployed. The name of the resource group, under which the cluster-related resources are organized always includes the name of the cluster, so you should be able to find the group by searching for that name in the Resource groups.
Upon cluster termination, Cloudbreak only terminates the resources that it created. It does not terminate any resources (such as networks, subnets, roles, and so on) which existed prior to cluster creation.
Delete Cloudbreak on AWS
If you want to delete the Cloudbreak instance, you can do so by deleting the EC2 instance on which it is running.
Steps
-
Log in to the AWS Management Console.
-
Browse to the EC2 Management Console.
-
navigate to Instances.
-
Select the instance that you want to delete and then select Actions > Instance State > Terminate.
-
Click Yes, Terminate to confirm.
Delete Cloudbreak on Azure
You can delete Cloudbreak instance from your Azure account by deleting related resources. To delete a Cloudbreak instance:
-
If you deployed Cloudbreak in a new resource group: to delete Cloudbreak, delete the whole related resource group.
-
If you deployed Cloudbreak in an existing resource group: navigate to the group and delete only Cloudbreak related resources such as the VM.
Steps
-
From the Microsoft Azure Portal dashboard, select Resource groups.
-
Find the resource group that you want to delete.
-
If you deployed Cloudbreak in a new resource group, you can delete the whole resource group. Click on ... and select Delete:
Next, type the name of the resource group to delete and click Delete.
-
If you deployed Cloudbreak in an existing resource group, navigate to the details of the resource group and delete only Cloudbreak-related resources such as the VM.
Delete Cloudbreak on GCP
You can delete Cloudbreak instance from your Google Cloud account.
Steps
-
Navigate to your Google Cloud account.
-
Navigate to Compute Engine > VM instances.
-
Select the instance that you want to delete:
-
Click on the delete icon and then confirm delete.
Delete Cloudbreak on OpenStack
You can delete Cloudbreak instance from your OpenStack console.
Steps
-
Navigate to your OpenStack account.
-
Navigate to Instances.
-
Select the instance to delete, click Terminate Instances, and confirm.