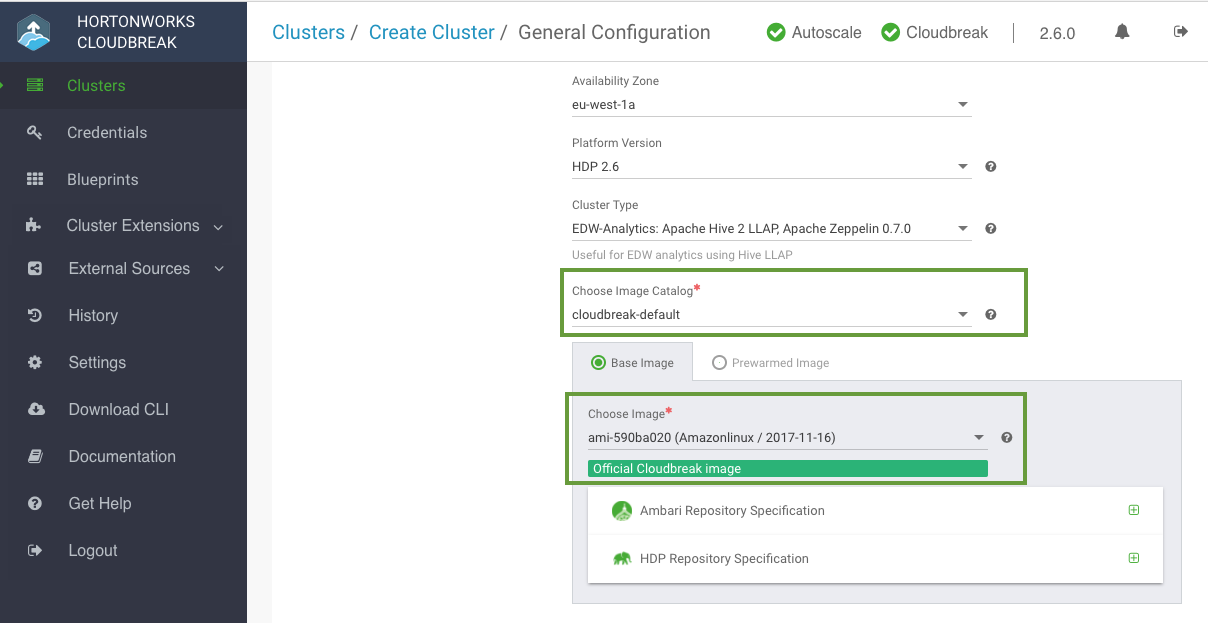Using custom images
Default images are available for each supported cloud provider and region. The following table lists the default base images available:
| Cloud provider | Default image |
|---|---|
| AWS | Amazon Linux 2017 |
| Azure | CentOS 7 |
| GCP | CentOS 7 |
| OpenStack | CentOS 7 |
Since these default images may not fit the requirements of some users (for example when user requirements include custom OS hardening, custom libraries, custom tooling, and so on) Cloudbreak allows you to use your own custom base images.
In order to use your own custom base images you must:
- Build your custom images
- Prepare the custom image catalog JSON file and save it in a location accessible to the Cloudbreak VM
- Register your custom image catalog with Cloudbreak
- If using a different operating system than that included on default images, set the CB_ENABLED_LINUX_TYPES variable in Profile.
- Select a custom image when creating a cluster
Important
Only base images can be created and registered as custom images. Do not create or register prewarmed images as custom images.
Build custom images
Refer to Custom images for Cloudbreak for information on how to build custom images.
This repository includes instructions and scripts to help you build custom images. Once you have the images, refer to the documentation below for information on how to create an image catalog and register it with Cloudbreak.
Prepare the image catalog
Once you've built the custom images, prepare your custom image catalog JSON file. Once your image catalog JSON file is ready, save it in a location accessible via HTTP/HTTPS.
Structure of the image catalog JSON file
The image catalog JSON file includes the following two high-level sections:
images: Contains information about the created images. The burned images are stored in thebase-imagessection.versions: Contains thecloudbreakentry, which includes mapping between Cloudbreak versions and the image identifiers of burned images available for these Cloudbreak versions.
After adding your image(s) to the
imagessection, make sure to also update theversionssection.
Images section
The burned images are stored in the base-images sub-section of images. The base-images section stores one or more image "records". Every image "record" must contain the date, description, images, os, os_type, and uuid fields.
| Parameter | Description |
|---|---|
| date | Date for your image catalog entry. |
| description | Description for your image catalog entry. |
| images | The image sets by cloud provider. An image set must store the virtual machine image IDs by the related region of the provider (AWS, Azure) or contain one default image for all regions (GCP, OpenStack). The virtual machine image IDs come from the result of the image burning process and must be an existing identifier of a virtual machine image on the related provider side. For the providers which use global rather than per-region images, the region should be replaced with default. |
| os | The operating system used in the image. |
| os_type | The type of operating system which will be used to determine the default Ambari and HDP/HDF repositories to use. Set os_type to "redhat6" for amazonlinux or centos6 images. Set os_type to "redhat7" for centos7 or rhel7 images. |
| uuid | The uuid field must be a unique identifier within the file. You can generate it or select it manually. The utility uuidgen available from your command line is a convenient way to generate a unique ID. |
Versions section
The versions section includes a single "cloudbreak" entry, which maps the uuids to a specific Cloudbreak version:
| Parameter | Description |
|---|---|
| images | Image uuid, same as the one that you specified in the base-images section. |
| versions | The Cloudbreak version(s) for which you would like to use the images. |
Example image catalog JSON file
Here is an example image catalog JSON file that includes two sets of custom base images:
- A custom base image for AWS:
- That is using Amazon Linux operating system
- That will use the Redhat 6 repos as default Ambari and HDP repositories during cluster create
- Has a unique ID of "44b140a4-bd0b-457d-b174-e988bee3ca47"
- Is available for Cloudbreak 2.4.0
- A custom base image for Azure, Google, and OpenStack:
- That is using CentOS 7 operating system
- That will use the Redhat 7 repos as default Ambari and HDP repositories during cluster create
- Has a unique ID of "f6e778fc-7f17-4535-9021-515351df3692"
- Is available to Cloudbreak 2.4.0
You can also download it from here.
{
"images": {
"base-images": [
{
"date": "2017-10-13",
"description": "Cloudbreak official base image",
"images": {
"aws": {
"ap-northeast-1": "ami-78e9311e",
"ap-northeast-2": "ami-84b613ea",
"ap-southeast-1": "ami-75226716",
"ap-southeast-2": "ami-92ce23f0",
"eu-central-1": "ami-d95be5b6",
"eu-west-1": "ami-46429e3f",
"sa-east-1": "ami-86d5abea",
"us-east-1": "ami-51a2742b",
"us-west-1": "ami-21ccfe41",
"us-west-2": "ami-2a1cdc52"
}
},
"os": "amazonlinux",
"os_type": "redhat6",
"uuid": "44b140a4-bd0b-457d-b174-e988bee3ca47"
},
{
"date": "2017-10-13",
"description": "Cloudbreak official base image",
"images": {
"azure": {
"Australia East": "https://hwxaustraliaeast.blob.core.windows.net/images/hdc-hdp--1710161226.vhd",
"Australia South East": "https://hwxaustralisoutheast.blob.core.windows.net/images/hdc-hdp--1710161226.vhd",
"Brazil South": "https://sequenceiqbrazilsouth2.blob.core.windows.net/images/hdc-hdp--1710161226.vhd",
"Canada Central": "https://sequenceiqcanadacentral.blob.core.windows.net/images/hdc-hdp--1710161226.vhd",
"Canada East": "https://sequenceiqcanadaeast.blob.core.windows.net/images/hdc-hdp--1710161226.vhd",
"Central India": "https://hwxcentralindia.blob.core.windows.net/images/hdc-hdp--1710161226.vhd",
"Central US": "https://sequenceiqcentralus2.blob.core.windows.net/images/hdc-hdp--1710161226.vhd",
"East Asia": "https://sequenceiqeastasia2.blob.core.windows.net/images/hdc-hdp--1710161226.vhd",
"East US": "https://sequenceiqeastus12.blob.core.windows.net/images/hdc-hdp--1710161226.vhd",
"East US 2": "https://sequenceiqeastus22.blob.core.windows.net/images/hdc-hdp--1710161226.vhd",
"Japan East": "https://sequenceiqjapaneast2.blob.core.windows.net/images/hdc-hdp--1710161226.vhd",
"Japan West": "https://sequenceiqjapanwest2.blob.core.windows.net/images/hdc-hdp--1710161226.vhd",
"Korea Central": "https://hwxkoreacentral.blob.core.windows.net/images/hdc-hdp--1710161226.vhd",
"Korea South": "https://hwxkoreasouth.blob.core.windows.net/images/hdc-hdp--1710161226.vhd",
"North Central US": "https://sequenceiqorthcentralus2.blob.core.windows.net/images/hdc-hdp--1710161226.vhd",
"North Europe": "https://sequenceiqnortheurope2.blob.core.windows.net/images/hdc-hdp--1710161226.vhd",
"South Central US": "https://sequenceiqouthcentralus2.blob.core.windows.net/images/hdc-hdp--1710161226.vhd",
"South India": "https://hwxsouthindia.blob.core.windows.net/images/hdc-hdp--1710161226.vhd",
"Southeast Asia": "https://sequenceiqsoutheastasia2.blob.core.windows.net/images/hdc-hdp--1710161226.vhd",
"UK South": "https://hwxsouthuk.blob.core.windows.net/images/hdc-hdp--1710161226.vhd",
"UK West": "https://hwxwestuk.blob.core.windows.net/images/hdc-hdp--1710161226.vhd",
"West Central US": "https://hwxwestcentralus.blob.core.windows.net/images/hdc-hdp--1710161226.vhd",
"West Europe": "https://sequenceiqwesteurope2.blob.core.windows.net/images/hdc-hdp--1710161226.vhd",
"West India": "https://hwxwestindia.blob.core.windows.net/images/hdc-hdp--1710161226.vhd",
"West US": "https://sequenceiqwestus2.blob.core.windows.net/images/hdc-hdp--1710161226.vhd",
"West US 2": "https://hwxwestus2.blob.core.windows.net/images/hdc-hdp--1710161226.vhd"
},
"gcp": {
"default": "sequenceiqimage/hdc-hdp--1710161226.tar.gz"
},
"openstack": {
"default": "hdc-hdp--1710161226"
}
},
"os": "centos7",
"os_type": "redhat7",
"uuid": "f6e778fc-7f17-4535-9021-515351df3691"
}
]
},
"versions": {
"cloudbreak": [
{
"images": [
"44b140a4-bd0b-457d-b174-e988bee3ca47",
"f6e778fc-7f17-4535-9021-515351df3692"
],
"versions": [
"2.4.0"
]
}
]
}
}
Register image catalog
Now that you have created your image catalog JSON file, register it with your Cloudbreak instance. You can do this via Cloudbreak UI, CLI, or be editing the Profile file.
Important
The content type of your image catalog file should be "application/json" for Cloudbreak to be able to process it.
Register image catalog in the UI
Use these steps to register your custom image catalog in the Cloudbreak UI.
Steps
- In the Cloudbreak UI, select External Sources > Image Catalogs from the navigation menu.
- Click Create Image Catalog.
- Enter name for your image catalog and the URL to the location where it is stored.
- Click Create.
After performing these steps, the image catalog will be available and automatically selected as the default entry in the image catalog drop-down list in the create cluster wizard.
Register image catalog in the CLI
To register your custom image catalog using the CLI, use the cb imagecatalog create command. Refer to CLI documentation.
Register image catalog in the Profile
As an alternative to using the UI or CLI, it is possible to place the catalog file to the Cloudbreak deployer`s etc directory and then set CB_IMAGE_CATALOG_URL variable in your Profile to IMAGE_CATALOG_FILE_NAME.JSON.
Steps
- On the Cloudbreak machine, switch to the root user by using
sudo su - Save the image catalog file on your Cloudbreak machine in the /var/lib/cloudbreak-deployment/etc directory.
- Edit the Profile file located in /var/lib/cloudbreak-deployment by adding export CB_IMAGE_CATALOG_URL to the file and set it to the name of your JSON file which declares your custom images. For example:
export CB_IMAGE_CATALOG_URL=custom-image-catalog.json - Save the Profile file.
- Restart Cloudbreak by using
cbd restart.
Set CB_ENABLED_LINUX_TYPES
If using a different operating system than that included on the default images, you must set the CB_ENABLED_LINUX_TYPES variable in Profile.
If you are using CentOS 6, CentOS 7, Amazon Linux, or Amazon Linux 2, you don't need to perform this step. If your custom images include any other operating system, you must perform this step.
Steps
- On the machine, switch to the root user by using
sudo su -
Edit the Profile file located in
/var/lib/cloudbreak-deploymentby addingexport CB_ENABLED_LINUX_TYPESand set it to include all operating systems that you would like to use on your custom images. For example:CB_ENABLED_LINUX_TYPES=redhat6,redhat7,centos6,centos7,amazonlinux
Possible values are: centos6, centos7, redhat6, redhat7, debian9, ubuntu16, ubuntu18, sles12, amazonlinux, amazonlinux2. -
Save the Profile file.
- Restart by using:
cbd restart
Select a custom image when creating a cluster
Once you have registered your image catalog, you can use your custom image(s) when creating a cluster.
Select a custom image in Cloudbreak web UI
Perform these steps in the advanced General Configuration section of the create wizard wizard.
Steps
- In the create cluster wizard, make sure that you are using the advanced wizard version. You need to perform the steps in the Image Settings section.
- Under Choose Image Catalog, select your custom image catalog.
- Under Image Type, select "Base Image".
- Under Choose Image, select the provider-specific image that you would like to use.
The "os" that you specified in the image catalog will be displayed in the selection and the content of the "description" will be displayed in green. -
You can leave the default entries for the Ambari and HDP/HDF repositories, or you can customize to point to specific versions of Ambari and HDP/HDF that you want to use for the cluster.
Select a custom image in the CLI
To use the custom image when creating a cluster via CLI, perform these steps.
Steps
-
Obtain the image ID. For example:
cb imagecatalog images aws --imagecatalog custom-catalog [ { "Date": "2017-10-13", "Description": "Cloudbreak official base image", "Version": "2.5.1.0", "ImageID": "44b140a4-bd0b-457d-b174-e988bee3ca47" }, { "Date": "2017-11-16", "Description": "Official Cloudbreak image", "Version": "2.5.1.0", "ImageID": "3c7598a4-ebd6-4a02-5638-882f5c7f7add" } ] -
When preparing a CLI JSON template for your cluster, set the "ImageCatalog" parameter to the image catalog that you would like to use, and set the "ImageId" parameter to the uuid of the image from that catalog that you would like to use. For example:
... "name": "aszegedi-cli-ci", "network": { "subnetCIDR": "10.0.0.0/16" }, "orchestrator": { "type": "SALT" }, "parameters": { "instanceProfileStrategy": "CREATE" }, "region": "eu-west-1", "stackAuthentication": { "publicKeyId": "seq-master" }, "userDefinedTags": { "owner": "aszegedi" }, "imageCatalog": "custom-catalog", "imageId": "3c7598a4-ebd6-4a02-5638-882f5c7f7add" }
Related links
CLI reference