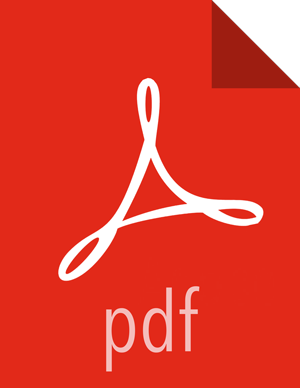Installing SmartSense with Ambari
SmartSense is optionally integrated with Ambari through the Ambari Service, and Ambari View extension framework. Both the SmartSense Service, and the SmartSense View are included in the downloaded binary, and must be installed as follows:
![[Note]](../common/images/admon/note.png) | Note |
|---|---|
You should not proceed with the installation unless you have your SmartSense ID and Account Name. These are required to complete the installation. Also, please note that your SmartSense ID must match this format: A-00000000-C-00000000. Invalid SmartSense ID’s will cause the installation to fail. |
Install SmartSense Package on the Ambari Server host
RHEL / CentOS:
# rpm -ivh smartsense-hst-1.1.0-67.x86_64.rpm
Ubuntu / Debian:
# dpkg -i smartsense-hst_1.1.0-67.deb
Add the SmartSense Ambari integrations to the existing Ambari Installation:
# hst add-to-ambari Enter SmartSense distributable path:
Full path to package from Step 1It is required to restart Ambari server for changes to reflect. Do you want to restart Ambari server? [y/n] (default: n):yRestarting Ambari server.From Ambari Web UI, select from the drop-down menu.
From the list of installable services, select .
In the Assign Masters step, select a cluster node for the HST Server.
For a list of criteria to determine the best node to select see the HST Server Placement section.
In the Customize Services step, there are three required fields, and three fields that should be reviewed before proceeding:
![[Note]](../common/images/admon/note.png)
Note For Ambari 1.7, make sure that HST Agent is selected on all cluster hosts during Select Slaves and Customize Services step.
Ambari 2.1
Ambari 1.7, 2.0
Note
Configuration Tab: Basic
Property: Customer account name
Expand Configuration Section: Advanced hst-server-conf
Property: customer.account.name
Your account name, available from the “Tools” tab in Hortonworks support portal.
Configuration Tab: Basic
Property: SmartSense ID
Expand Configuration Section: Advanced hst-server-conf
Property: customer.smartsense.id
Your SmartSense ID, available from the “Tools” tab in Hortonworks support portal.
Configuration Tab: Basic
Property: Notification Email
Expand Configuration Section: Advanced hst-server-conf
Property: customer.notification.email
The email we will used to notify you when SmartSense bundles have been received and recommendations are ready for your review.
Configuration Tab: Basic
Property: Bundle Storage Directory
Expand Configuration Section: Advanced hst-server-conf
Property: server.storage.dir
The directory on the HST Server that will be used to store completed bundles. As bundles can be large, this directory should have at least 10GB of free space..
Configuration Tab: Basic
Property: Server Temporary Data Directory
Expand Configuration Section: Advanced hst-server-conf
Property: server.tmp.dir
The directory on the HST server used to assemble results from HST Agents into completed bundles. This directory must be large enough to handle the intermediate results of HST agent collection data. This directory should have at least 5GB of free space.
Configuration Tab: Basic
Property: Minimum size required for storage directory (in GB)
Expand Configuration Section: Advanced hst-server-conf
Property: server.min_required_storage
This property determines the minimum amount of storage space required when setting up the HST server. If your Bundle Storage Directory has less than this specified requirement, the HST setup process will fail. If the 10GB recommendation for Bundle Storage Directory cannot be adhered to, this must be set to a value below the current amount of free space on the Bundle Storage Directory you plan on using to prevent HST setup failures.
Once the fields above have been validated, click Next.
In the Review step, click to complete your SmartSense Service installation.
After the SmartSense service has been successfully added to Ambari, the Ambari server must be restarted to load the SmartSense view. Restart the Ambari Server by executing the following command:
# ambari-server restart