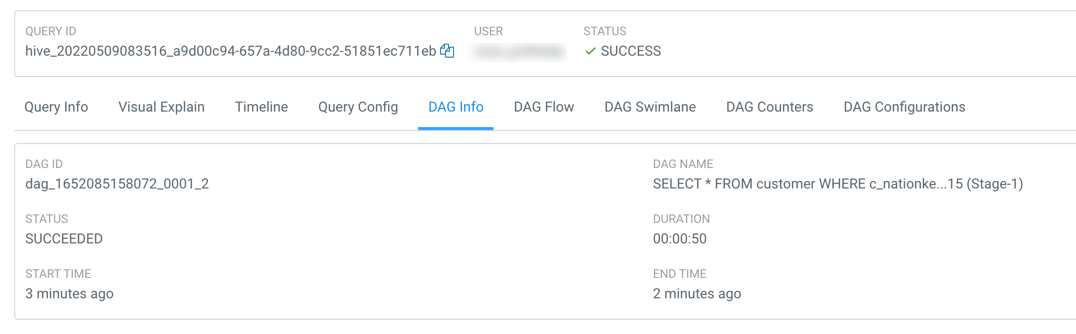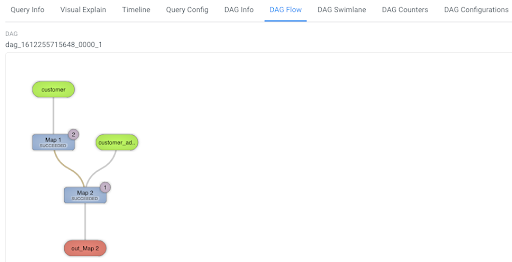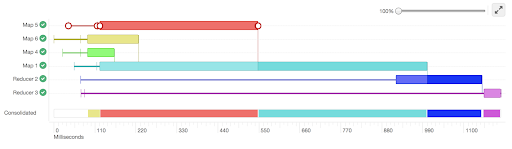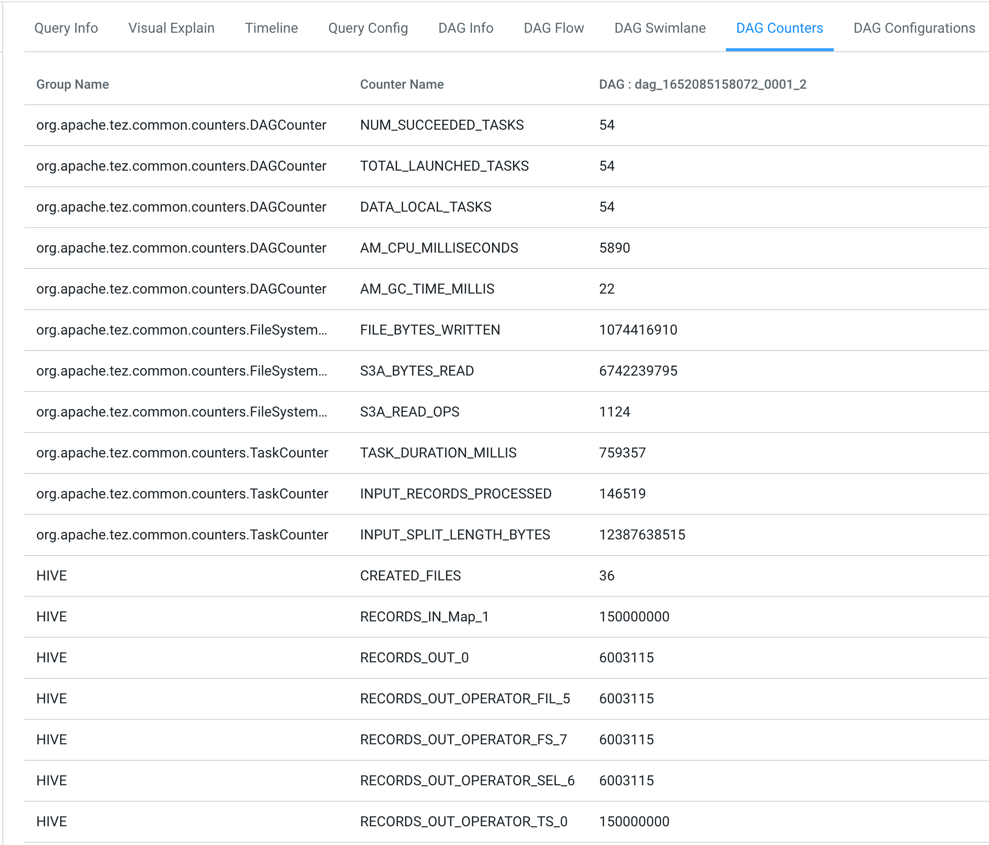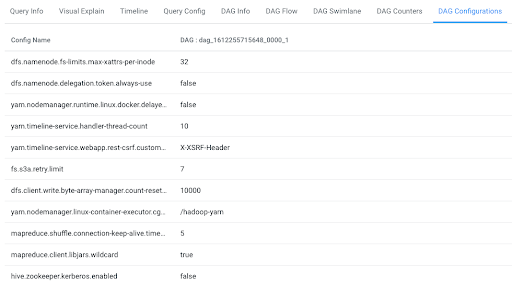Viewing DAG information for a Hive query
Directed Acyclic Graph (DAG) is created by the Hive engine every time you query the Hive Virtual Warehouse. The Hive SQL queries are compiled and converted into a Tez execution graph also known as a DAG. DAG is a collection of vertices where each vertex executes a fragment of the query or script. Hue provides a web interface to view detailed information about DAGs.
Directed connections between vertices determine the order in which they are executed. For example, the vertex to read a table must be run before a filter can be applied to the rows of that table. As another example, consider a vertex that reads a user table that is very large and distributed across multiple computers and multiple racks. Reading the table is achieved by running many tasks in parallel.