Creating filters to control optional measures
- In the dashboard, click the Filters tab.
-
Click CREATE CUSTOM FILTER to create a second dashboard
filter.
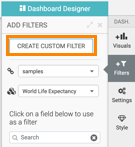
This creates a new filter in the filter area of the application, and opens the Settings modal window for that filter.
-
Click the Values tab and enter the following:
- Under Title, enter Display Measures.
- Under Output Parameter, enter mes. Note that this is the parameter from Creating visuals with optional measures.
- Under Specified values, enter the following two rows:
- Value:
life_expectancy, Label: Life Expectancy - Value:
gdp_per_capita, Label: GDP per Capita
- Value:

- In the Settings modal window, switch to the Display Settings tab.
- Select Allow only one item to be selected at a time
- Select Include an option for 'All'.
- Click APPLY.
- Name and save the dashboard.
- Switch to application View mode and select World Regional Populations.
- Optional: In the Display Country Details filter, select Country.
-
In the Display Measures filter, select Life
Expectancy.

Note that the table now has a new column, life_expectancy.
-
To change the measure that appears in the visual, select GDP per
Capita in the Display Measures filter.

Note that the additional column is now titled gdp_per_capita, not life_expectancy.
To check the parameters of the dashboard, hover the pointer over the Filter icon at the top right corner. They are:
dim: countrydim.alias: Countrymes: gdp_per_capita
You can scroll down to see the
mes.alias: GDP per Capitaparameter. - Optional: You can easily navigate between the permutations of filter outputs you create by using filter navigation controls at the top right corner.


