Creating visuals with variable dimensions
- Open a new dashboard.
- Click New Visual.
- Select the US County Population dataset in the Data menu.
- Select the Bar Chart visual type in the Visuals menu.
-
Populate the shelves of the visual:
- From Dimension, select and move
Stnamefield to the X Axis shelf. - From Measures, select and move
Tot Popfield to the Y Axis shelf. On the Y Axis shelf, change the aggregation of the Tot Pop field from
sum(Tot Pop)toavg(Tot Pop): selectTot Popfield, chose the Aggregates menu, and change the aggregate from Sum to Average.- On the Y Axis shelf, click
Tot Pop, and under the FIELD PROPERTIES menu select Order, and choose Ascending.
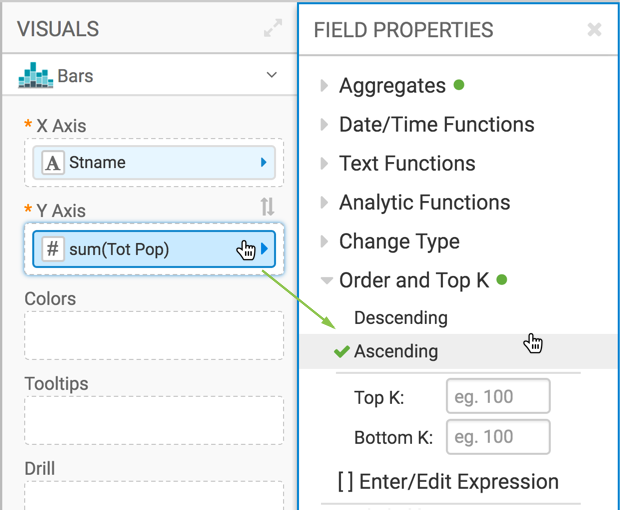
- From Dimension, select and move
-
Click REFRESH VISUAL to see the basic set up of the bar
chart.
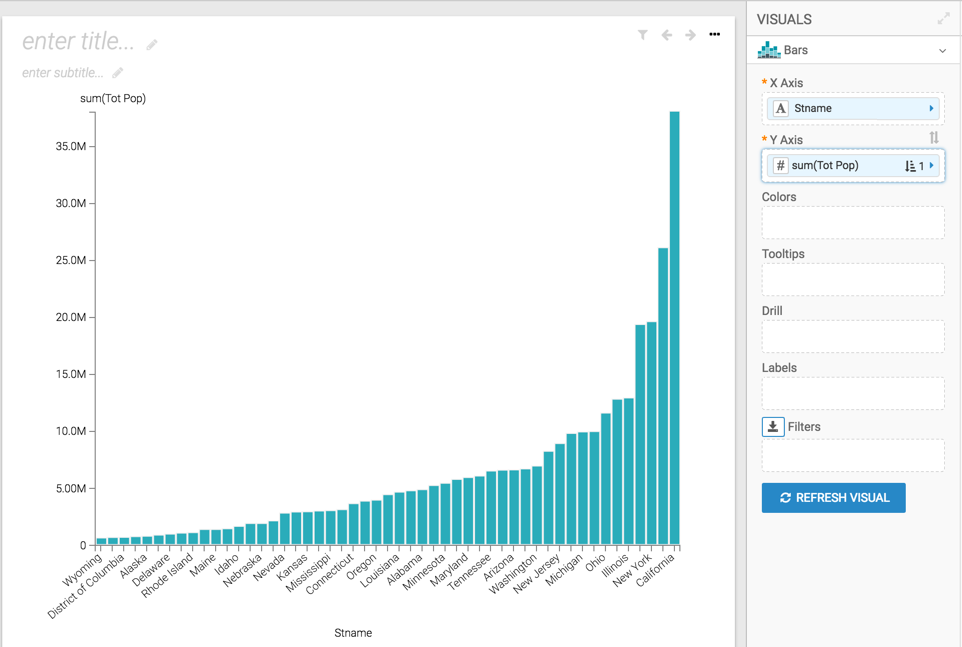
-
On the X Axis shelf, click
Stnamefield. -
In the FIELD PROPERTIES menu, select [ ] Enter/Edit
Expression.
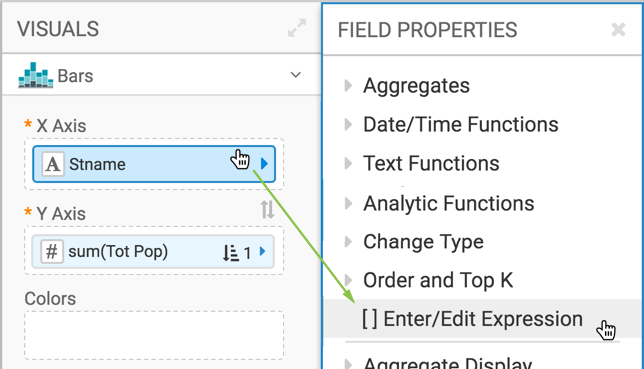
-
In the Enter/Edit Expression modal window, change the text to
the following expression:
<<dim:[Stname]>>. -
Click VALIDATE & SAVE.
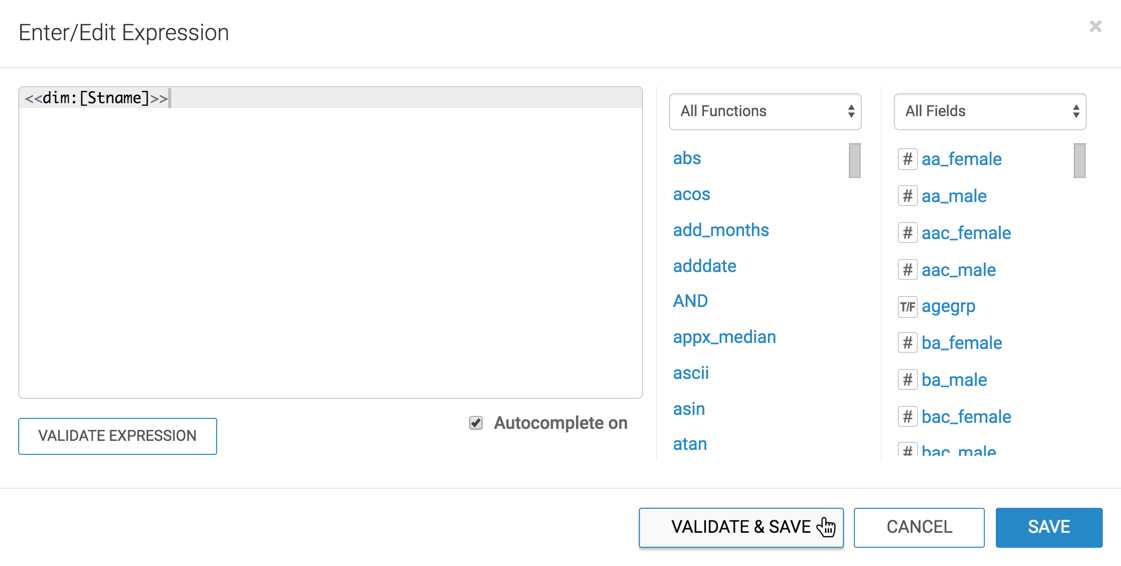
-
Change the name of the visual to Population by <<dim>>.
To have an informative title for the visual, you may add the parameter placeholders to it. The filter configured in Creating filters to control variable dimensions supplies the required value.
- Click SAVE.


