Cloudera Data Visualization, SQL interface
The SQL interface provides you with a SQL data query option. From the SQL tab, you can create a new dataset or dashboard from a query with a single click.
The SQL interface has the following main elements:
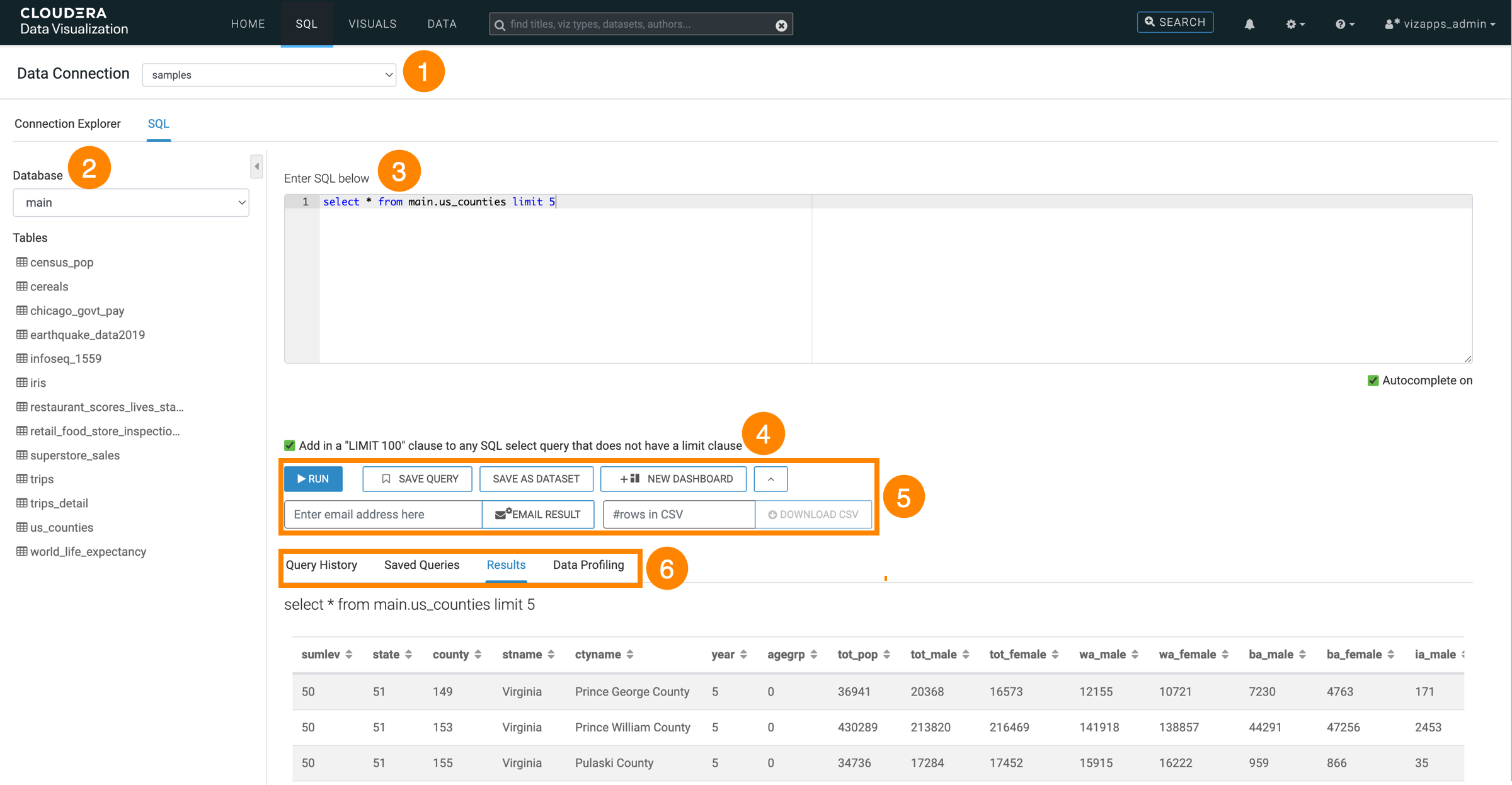
- Data Connection – You can select any data source that is available in your project.
- Database – On the SQL tab, you can select any database that is available on the selected data connection. When you select a database, the corresponding tables are displayed.
- Textbox for SQL expression – You can add your SQL query here to interact with the selected dataset.
- LIMIT 100 clause – You can automate the addition of a LIMIT 100 clause to your SQL SELECT queries when a limit is not specified in the query to retrieve a maximum of 100 rows from the database.
- Action buttons
- RUN – Click this button to initiate the SQL query that you have added. It allows you to quickly test and view query results. When clicked, it fetches the requested data from the dataset and displays the result in the Results tab.
- SAVE QUERY – Click this button to save the current SQL query to the Saved Queries tab, where it can be easily accessed for future use. Saved queries are especially useful when you need to repeatedly run the same query or when collaborating with others who may need to refer to the query later.
- SAVE AS DATASET – Click this button to save the output of the current query as a new dataset. Instead of only saving the SQL statement, this option preserves the resulting data, creating a customized dataset. This way you can preserve a specific subset of the data that can be analyzed, profiled, or visualized in the platform without needing to rerun the original query.
- NEW DASHBOARD – Click this button to create a dashboard based on the current query output. A dashboard may contain visualizations, charts, or summary statistics that provide insights into the data.
- Enter email address here – Enter one or more email addresses. It is used in conjunction with the EMAIL RESULT button, enabling users to send query results directly to specified email addresses. You can share query outputs with colleagues or stakeholders without having them access the interface directly.
- EMAIL RESULT – Click this button after entering an email address to send the results of the query to the specified address.
- #rows in CSV – Add a number to this field to specify the number of rows to be included in the CSV file when downloading the results. You can limit the data exported, which is useful when dealing with large datasets. For example, you might want to export only the first 1000 rows instead of the full dataset to reduce file size or focus on a sample.
- DOWNLOAD CSV – Click this button to download the query results as a CSV file. The number of rows in the CSV will correspond to the value specified in the #rows in CSV field.
- Display tabs
- Query History – Shows a list and details of past queries.
- Saved Queries – Shows the queries saved for repeated use.
- Results – Shows the data returned by the query in a tabular format.
- Data Profiling – Provides statistical summaries and insights into the dataset fields. For more information, see Working with data profiling .


