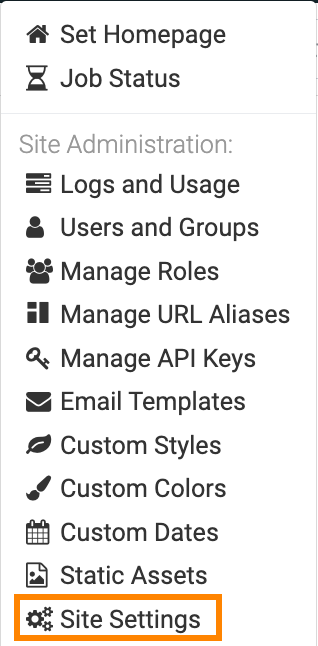Managing AI settings [Technical Preview]
Cloudera Data Visualization offers extensive site-wide configuration options, enabling users with administrative privileges to manage various settings crucial for organizational workflows. You can enable the AI visual, select the AI engine, and specify additional settings.
General
In this section, you can enable the AI visual and the redaction of AI visual logs.
Before enabling this feature, review the legal terms and conditions of using the AI visual, displayed in the Info tooltip. When you enable the feature for the first time, a modal window prompts you to accept these terms and conditions. The system records the date and the username of the person who accepts the terms. To ensure compliance, users are required to confirm acceptance of the terms each time they enable the AI features, as the user enabling the feature may differ from the original user who enabled the feature before.
Additionally, you can also enable the redaction of AI visual logs. If enabled, audit logs are redacted to omit information transmitted by the AI visual.
Embeddings
In this section, you can manage your embedding profiles. You can create new profiles, view the list of existing ones, and perform actions such as cloning, editing, or deleting existing profiles, and setting a new default profile.
Creating a new embeddings profile
-
Click CREATE PROFILE.
The Create Profile modal window opens.
-
Provide a name for the profile.
-
Select the AI engine you want to use for the embeddings.
You have the following options available: Cloudera AI Hosted MiniLM, Cloudera AI Inference, OpenAI, OpenAI Azure, and Other
-
Specify the settings for the selected AI engine.
-
Access Key: Required to access the external third-party AI service provider
-
Authorization API Key: Required to access the external third-party AI service provider
-
Service URL: URL for the embedding service used by the AI engine
-
Service input parameter name: Name for the embedding service input
-
Service response parameter name: Name for the embedding service response parameter
-
- [Optional] Click TEST to validate the model using the specified settings.
- Click SAVE.
Cloning an existing embeddings profile
Alternatively, you can clone an existing embeddings profile to create a new profile instance.
- Click
 to open the Create Profile modal window.
All details are pre-filled from the original profile, except for the
Name field.
to open the Create Profile modal window.
All details are pre-filled from the original profile, except for the
Name field. - Enter a new name for the profile.
- Click SAVE.
Managing embeddings profiles
-
Setting a default profile: The current default profile that will be used for new AI visuals is marked with the Default label. To change the default, hover over a non-default profile and click the Set as default option.
-
Deleting a profile:
- Click
 on the profile row.
on the profile row. - Click YES to confirm the deletion.
- Click
-
Editing a profile:
- Click
 on the profile row to open the Edit
Profile modal window.
on the profile row to open the Edit
Profile modal window. - Make the necessary changes to the profile.
- [Optional] Click TEST to validate the model using the new settings.
- Click SAVE.
- Click
Completion
In this section, you can manage completion profiles. You can create new profiles, view the list of existing ones, and perform actions such as copying, editing, deleting existing profiles, or setting a new default profile.
Creating a new completion profile
-
Click CREATE PROFILE.
-
Provide a name for the profile.
-
Select the AI engine you want to use for the completion.
You have the following options available: Cloudera AI Hosted Llama, Cloudera AI Inference, OpenAI, OpenAI Azure, and Other
-
Specify the settings for the selected AI engine.
-
Access Key: Required to access the external third-party AI service provider
Ensure you review the legal terms and conditions provided in the Info tooltip before proceeding.
-
Authorization API Key: Required to access the external third-party AI service provider
Ensure you review the legal terms and conditions provided in the Info tooltip before proceeding.
-
Service URL: URL for the completion service used by the AI engine
-
Service input parameter name: Name for the completion service input
-
Service response parameter name: Name for the completion service response parameter
-
Extra arguments: Any additional arguments for the completion query
-
- [Optional] Click TEST to validate the model using the specified settings.
- Click SAVE.
Cloning an existing completion profile
Alternatively, you can clone an existing completion profile to create a new profile instance.
- Click
 to open the Create Profile modal window.
All details are pre-filled from the original profile, except for the
Name field.
to open the Create Profile modal window.
All details are pre-filled from the original profile, except for the
Name field. -
Enter a new name for the profile.
- Click SAVE.
Managing completion profiles
-
Setting a default profile: The current default profile that will be used for new AI visuals is marked with the Default label. To change the default, hover over a non-default profile and click the Set as default option.
-
Deleting a profile:
- Click
 on the profile row.
on the profile row. - Click YES to confirm the deletion.
- Click
-
Editing a profile:
- Click
 on the profile row to open the Edit
Profile modal window.
on the profile row to open the Edit
Profile modal window. - Make the necessary changes to the profile.
- [Optional] Click TEST to validate the model using the new settings.
- Click SAVE.
- Click