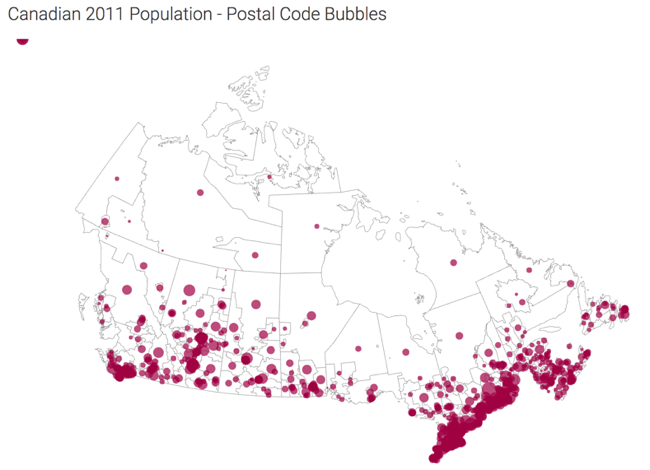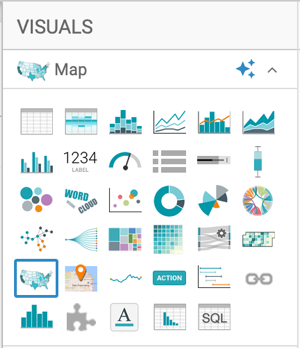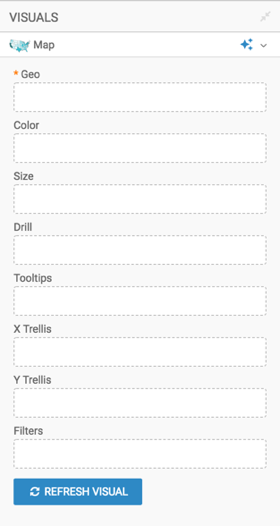Canadian postal code map, bubbles
Cloudera Data Visualization Map visuals support choropleth mapping of measurements over a map of Canadian FSA and Postal Codes. Map visual provides support for mapping measurements, as bubbles, over a map of Canadian FSA and Postal Codes. Bubble maps display up to two measurements simultaneously: as the color of the bubble, and as the relative size of the bubble.
A map of Canada shows a comparison of population density, at the level of the FSA (1st 3
digits of the Postal Code). The following steps demonstrate how to create a new choropleth
map of Canada. This example uses the Canadian Census dataset, constructed from the
canada_census_population_dwellings.csv and
ca-postal-codes.csvfiles, and joined of the fields fsa
and Postal Code, respectively. For more information, see Canadian
census, Adding data, and Creating datasets.
Your visual should look something like this: