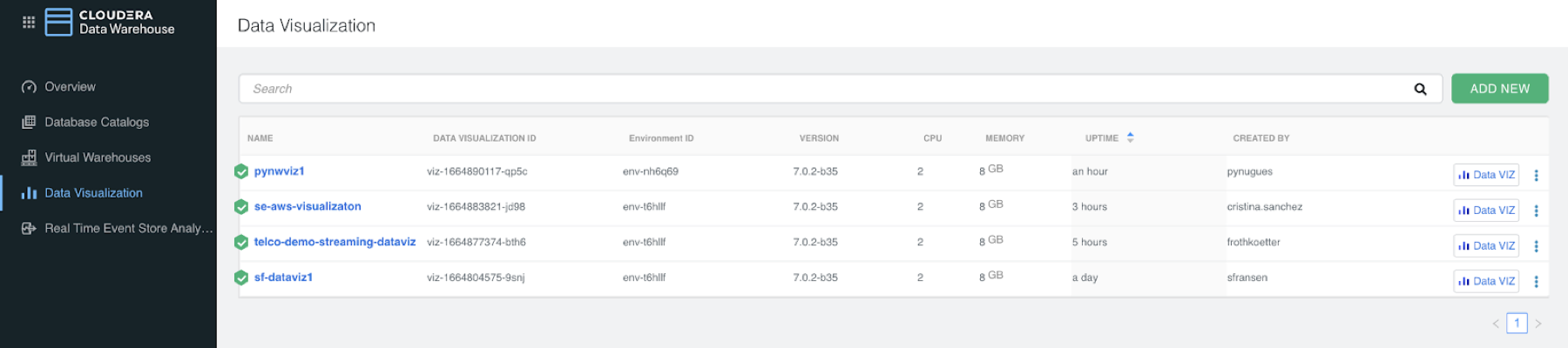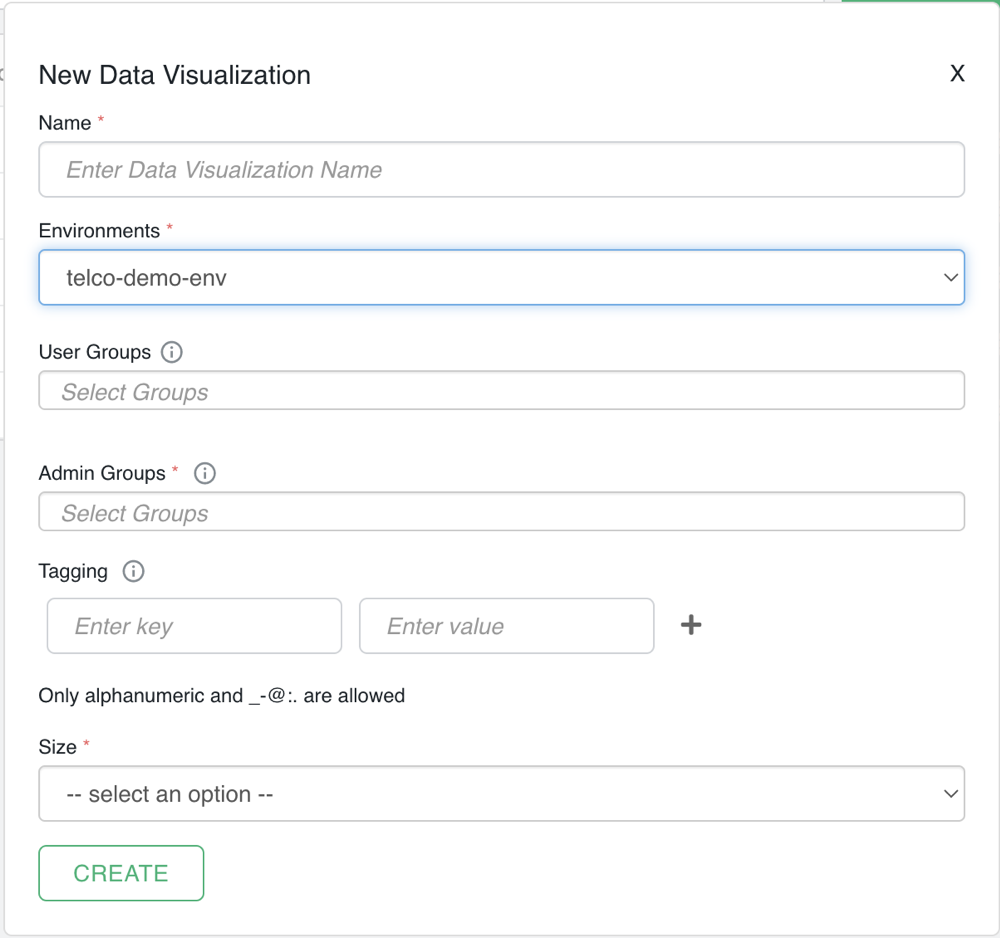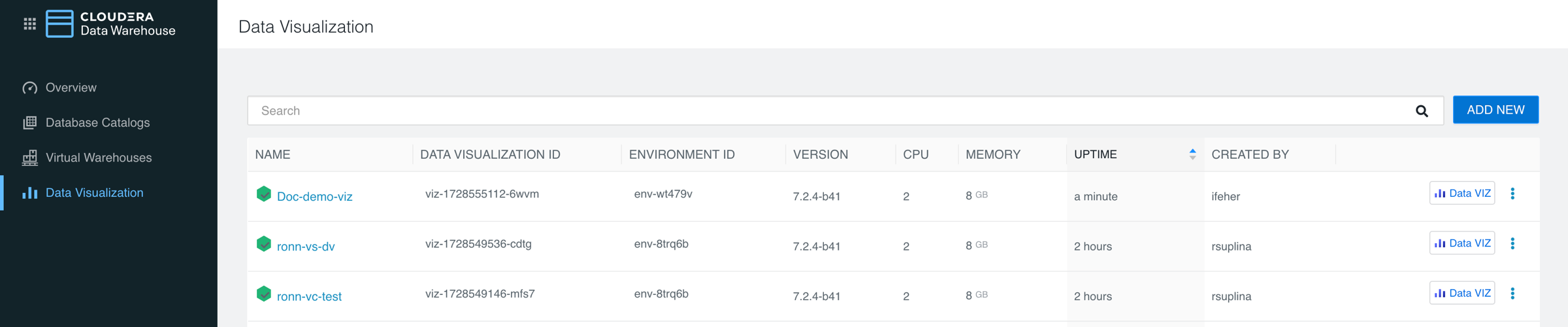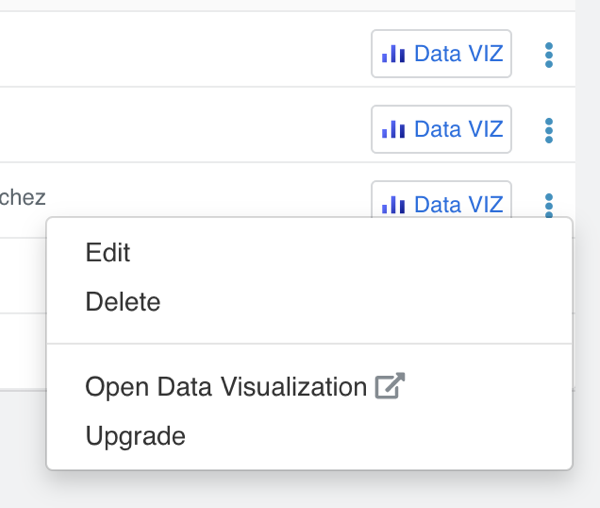Deploying Cloudera Data Visualization in Cloudera Data Warehouse
Learn how to create and launch a Cloudera Data Visualization instance within the Cloudera Data Warehouse data service. You can use Cloudera Data Visualization with Cloudera Data Warehouse in both Cloudera Public Cloud and Cloudera Private Cloud to explore and visualize data stored in database catalogs providing data-driven insights throughout the entire data lifecycle.
If you want to create visuals based data stored in Cloudera Data Warehouse, you have to create a Cloudera Data Visualization instance and connect it to Hive or Impala Virtual Warehouse(s).
- You are logged into the Cloudera web interface and you have opened the Cloudera Data Warehouse service.
- You have DWAdmin role in Cloudera Data Warehouse.
- You have activated your environment.
- You have a Hive/Impala warehouse in running state.
- If you are using Cloudera Data Visualization with Cloudera Data Warehouse in Cloudera Private Cloud:
You have an admin group created in . To log in using LDAP, select the Sync Groups on Login option from , so that the associated groups can be imported when you log in to Cloudera Data Visualization.