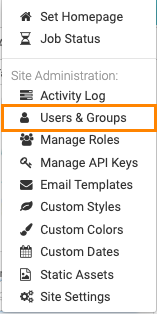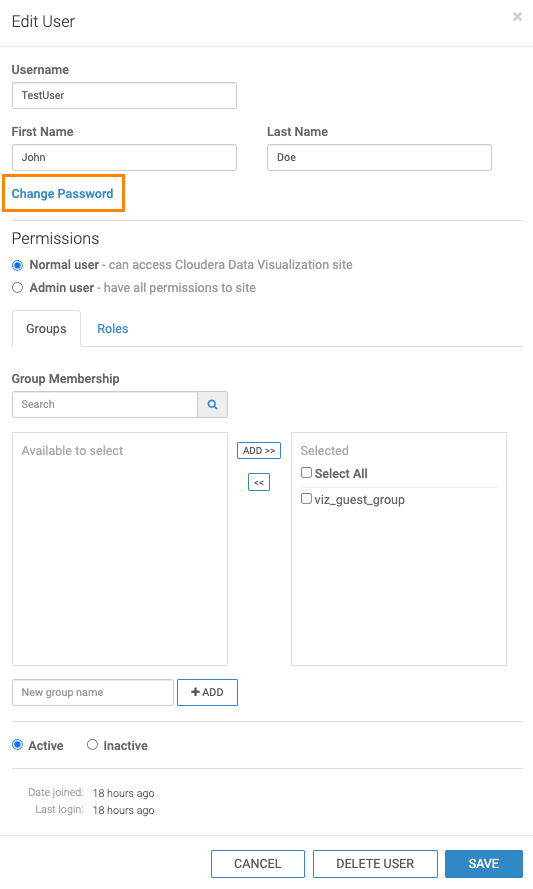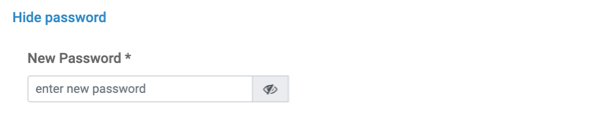Changing user passwords
An administrator may reset the password of any user or of another administrator in Cloudera Data Visualization.
The following steps demonstrate how to change the password for any Cloudera Data Visualization user account.
The user's password is changed and you get back to the Manage Users & Groups interface.