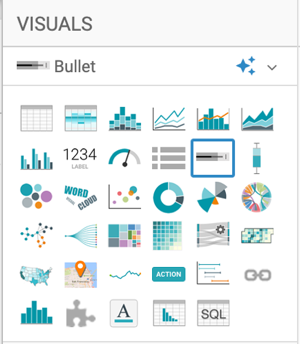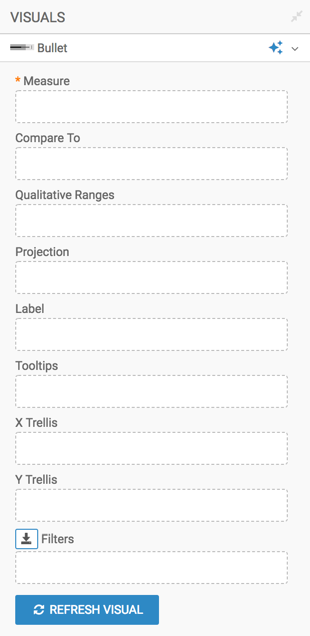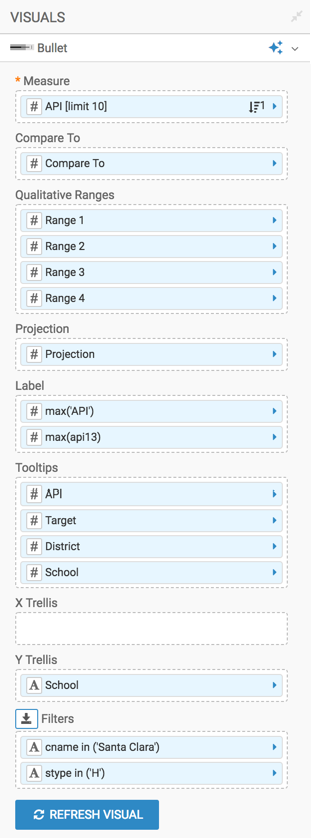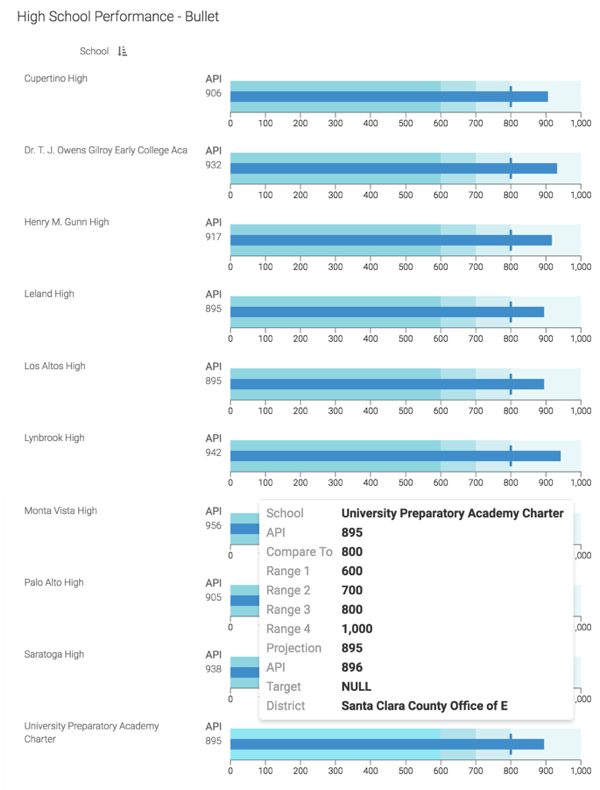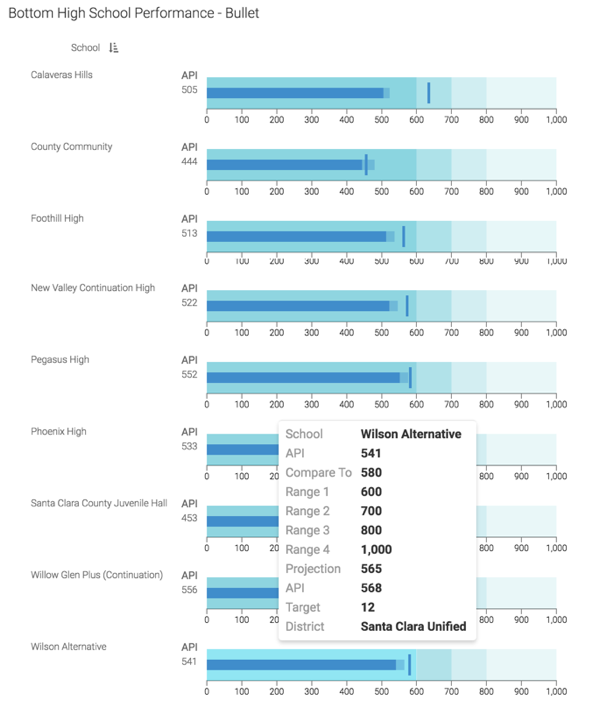Bullet
Cloudera Data Visualization enables you to create Bullet visuals.
Bullet visuals are a variation of bar charts, customized for showing progress towards a predefined goal. They are developed specifically for financial data, but may be used in many other situations. They are an alternative to gauges.
This is an example of a Bullet visual for a high schools. It illustrates the various elements of the bullet chart.
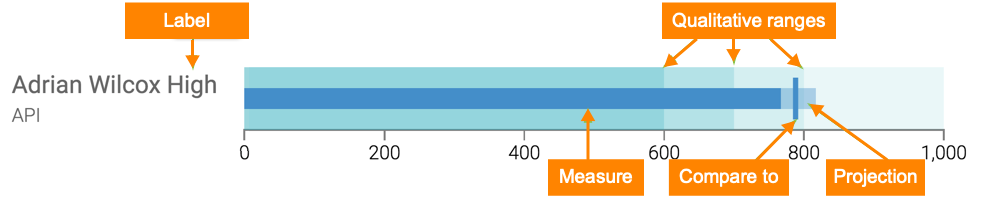
- The dark bar in the middle of the visual represents the value on the Measure shelf. It is the feature measurement of the visual.
- The lighter-shaded extension of the same bar is the expected value of the measure at a future date. This value is on the Projection shelf of the visual.
- The vertical bar is the target value of the measurement. Place this calculation on the Compare To shelf.
- Calculations on the Qualitative Ranges shelf determine the upper limits of the 'goodness' for the current measurement. From the origin to the upper value, they specify poor, better, good, and excellent performance. You may define anywhere from 0 to 4 qualitative ranges.
- The Label shelf overrides default labeling taken from the Measure shelf. This is an opportunity to clarify what is being measured, as well as the units of measurement. This shelf accepts a maximum of two values.
Just as other Cloudera Data Visualization visuals, the Bullet visual may be trellised using X and Y shelves, have additional fields on the Tooltips shelf, and you can use Filters with it. It also includes additional setting adjustments. For more information, see Shelves for bullet visuals.
The following example uses the 2012 and 2013 API Scores for California Schools. The School Performance dataset is used, which was built on a datafile that contains the California School APIs from 2012 and 2013. The range of possible scores varies from a low of 200 to a high of 1000. The statewide API performance target for all schools is 800. However, each school that has not achieved that target may have a more realistic score set for it by the Department of Eduction, based on a number of factors we will not discuss here.
To adjust the Bullet visual, check all the available settings for this visual.