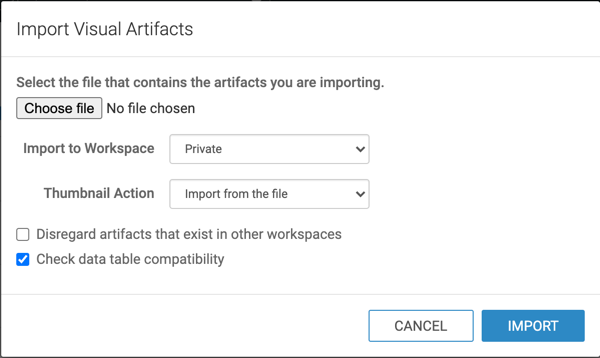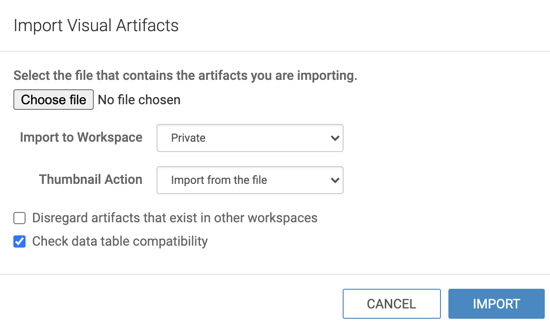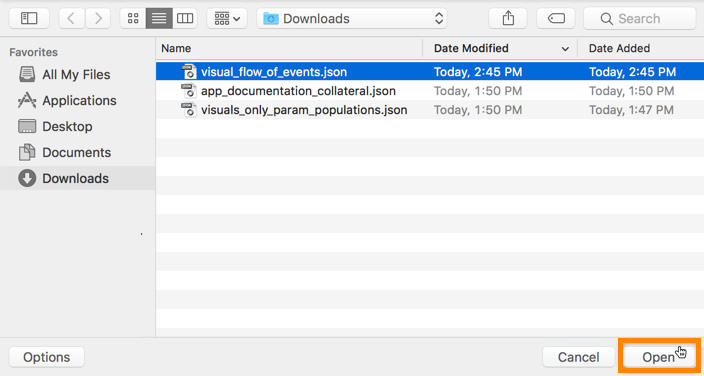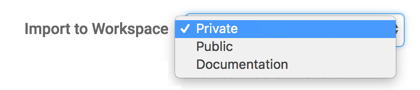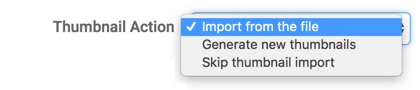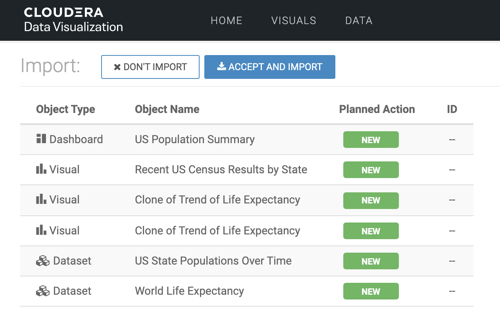Importing a visual
In Cloudera Data Visualization, you can import linked visuals from another
system using an appropriate .json file that captures the definitions of these
visual artifacts and all their dependencies (such as datasets and custom styles).
Follow these steps to import a visual.
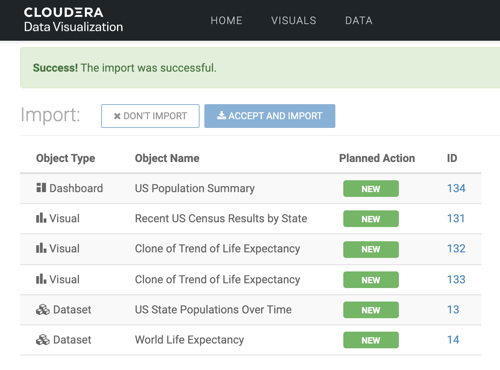
For instructions on how to export a visual, see Exporting a visual.
For more information about the visual artifact migration utility, see Exporting and importing visual artifacts.