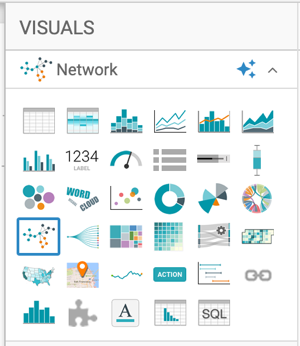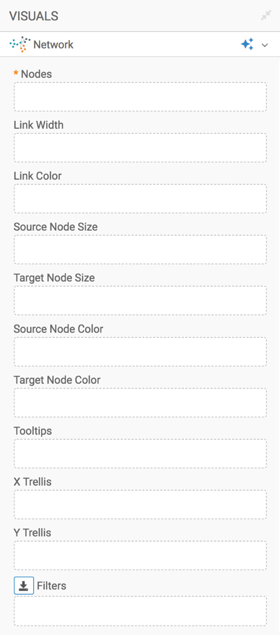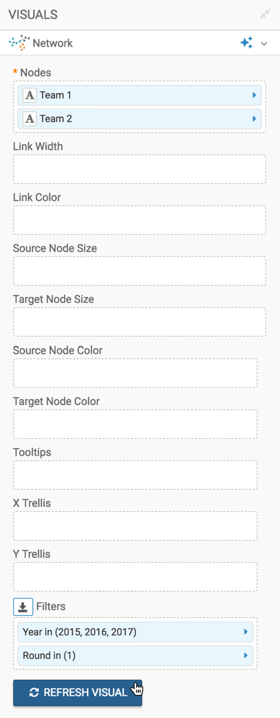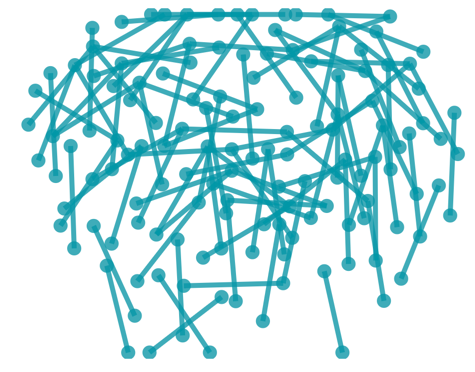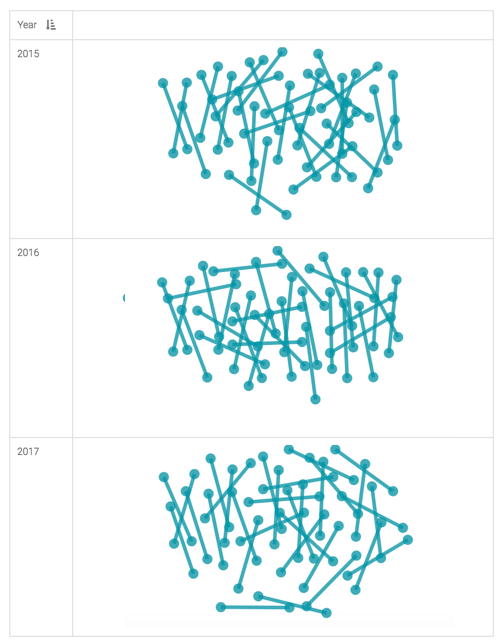Network
In Cloudera Data Visualization, Network visuals can be used to represent many systems and structures. The implementation is dynamic, with ongoing optimization adjustments that implement a force layout based on the Barnes–Hut approximation. It also includes many manual setting adjustments.
In the following example, the NCAA Basketball dataset is used for years 1985 through 2018.
For an overview of shelves that specify this visual, see Shelves for networks.
To adjust the network display, check all the available settings for this visual.
For more information, see Network visuals: same source and target data values and Advanced options for network visuals. These topics demonstrate some of the many customizations that make the network visual an extremely versatile analysis tool.