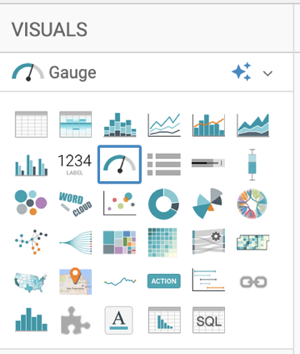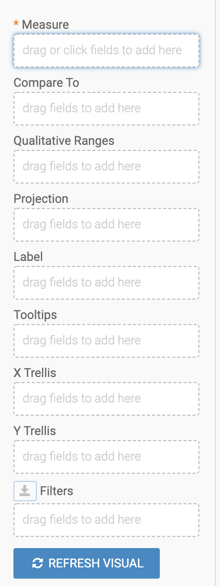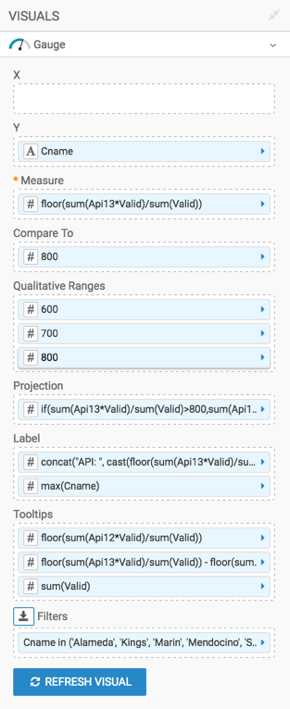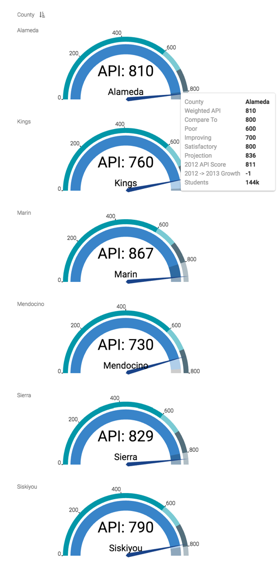Gauge
In Cloudera Data Visualization, Gauge visuals are powerful tools for communicating performance against set targets, projected trends, and a qualitative assessment of the measurement.
Gauges show minimum and maximum values on an evenly distributed scale, and qualitative ranges for classifying the primary measurement as different colors, which is very useful for visually distinguishing them from one another.
Gauges are semi-circular by default, and include many setting adjustments.
You can review the following three examples of gauge charts to see their structure:
- Example 1: Measure < Projection < Compare To
-
In this scenario, both the measurement and its projected future value are less than the target value.
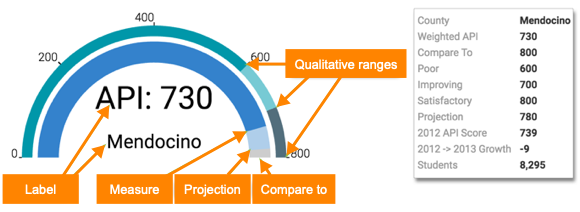
- Example 2: Measure < Compare To < Projection
-
In this scenario, the measurement is less than the target value, but its projection is expected to exceed the target.
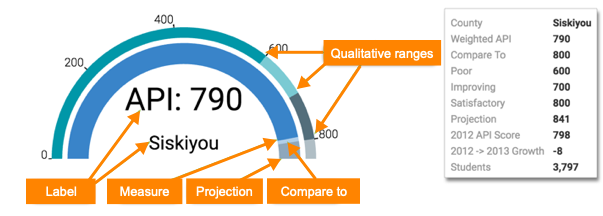
- Example 3: Compare To < Measure < Projection
-
In this scenario, the measurement has already exceeded the target value, and the projection is even greater.
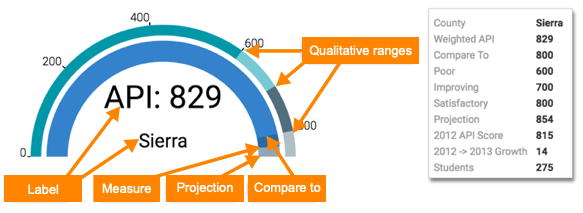
- The long dark inner arc of the visual represents the value on the Measure shelf. It is the feature measurement of the visual. In Example 3, the last section appears in dark blue because the value of Measure is greater than the Compare To value.
- The extension of the same arc is the expected value of the measure at a future date,
supplied by the Projection shelf of the visual. The overlay of
colors and their opacity leads to different effects depending on the relative values of
Measure, Projection, and
Compare To shelves:
- In Example 1, this appears in pale blue and does not terminate the arc. This is because the value on the Projection shelf is less than the Compare To value.
- In Example 2, Projection appears in darker grey as extension beyond the lower Compare To value (in pale blue).
- In Example 3, Projection again appears in darker grey, but this time as an extension beyond the darker blue arc that shows by how much the Measure exceeds the lower Compare To value.
- The Compare To shelf shows the target value for the measurement.
In these examples, it has a value of
800for all gauges. - The secondary outer arc shows the Qualitative Ranges that form the upper limits of the 'goodness' for the current measurement. From the origin to the upper value, they specify relative levels of performance success. You may define anywhere from 0 to 4 qualitative ranges.
- The Label shelf overrides default labeling taken from the Measure shelf. This is an opportunity to clarify what is being measured, as well as the units of measurement. This shelf accepts a maximum of two values.
Like other Cloudera Data Visualization visuals, the Gauge visual may be trellised using X and Y shelves, have additional fields on the Tooltips shelf, and use Filters. For more information, see Shelves for gauge visuals.
We are working with the District Performance dataset, built on a datafile that contains the California School District APIs from 2012 and 2013. The range of possible scores varies from a low of 200 to a high of 1000. However, the statewide API performance target is 800.
To adjust the gauge display, check all the available settings for this visual.