Areas
In Cloudera Data Visualization, Areas visuals are a good choice for representing related values over time because they emphasize the relative proportions of totals or percentage relationships. With volume stacked beneath the line, the chart clearly demonstrates both the total of the fields and their relative size.
The following steps demonstrate how to create a new Areas visual on the World Life Expectancy dataset. For an overview of shelves that specify this visual, see Shelves for areas.
-
Start a new visual based on the World Life Expectancy dataset.
For instructions, see Creating a visual.
-
In the VISUALS menu, find and click
Areas.
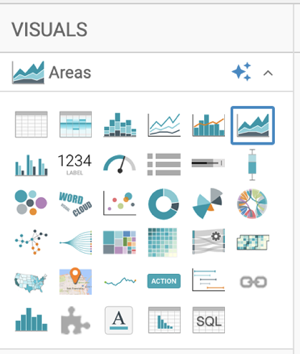
The shelves of the visual changed. The mandatory shelves are X Axis and Y Axis. The fields placed on these two shelves may be easily swapped by switching X and Y.
-
Populate the shelves from the available fields (Dimensions,
Measures) in the DATA menu.
-
Under Dimensions, select
yearand drag it to the X shelf. -
Under Measures, select
populationand drag it to the Y shelf.
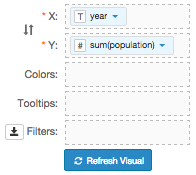
-
Under Dimensions, select
- Change the aggregate of the
populationfield fromsum(population)toavg(population):- Click the field to open the FIELD PROPERTIES menu.
-
Select Aggregates > Average.
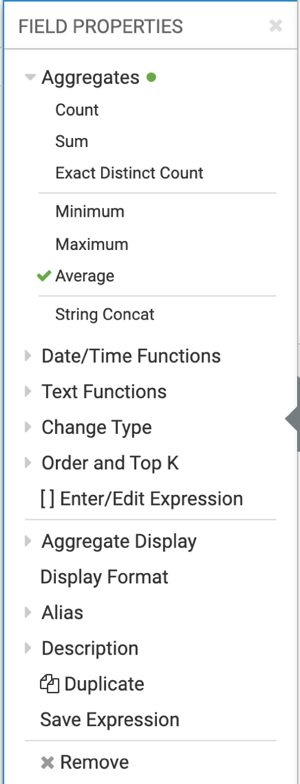
- Click the x icon at the top of the FIELD PROPERTIES menu to close it.
-
Click REFRESH VISUAL.
The Areas visual appears.
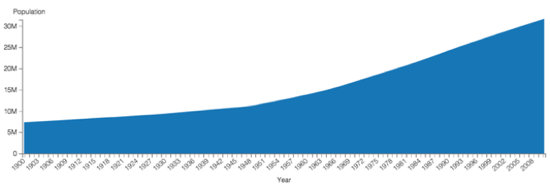
-
Alias the
yearfield asYear, and thepopulationfield asPopulation:- Click the field to open the FIELD PROPERTIES menu.
- Select Alias and enter the alias name of the column in the text box as it should appear in the visual.
- Click the x icon at the top of the FIELD PROPERTIES menu to close it.
The shelf now shows the fields with their alias names. -
To see the individual countries, select the
countryfield from the list of Dimensions and drag it to the Colors shelf. - Optional:
On the Tooltips shelf, add several fields from
Dimensions and Measures.
This enables you to see specific descriptive information in your visuals, such as input values, segment affiliation, and calculations.
For example:
-
From Measures, drag
gdp_per_capitaandlife_expectancyto the Tooltip shelf. -
From Dimensions, drag
country,un_subregion, andun_regionto the Tooltip shelf. - For all items on the Tooltip shelf, click the (down arrow) icon and select Aggregates > Remove Aggregate.
-
For all numeric items on the Y shelf and the
Tooltip shelf, click the (down arrow)
icon, select Display Format, and enter
,.2f.These fields are typically from the Measures menu. In this example include
gdp_per_capitaandlife_expectancy.
-
From Measures, drag
-
On the Filters shelf, add several
Dimensions and Measures from the
DATA menu.
This enables you to dynamically control the data input and discover the data at a more granular level.
For example, from Dimensions, drag
country,un_subregion,un_region, andyearto the Filters shelf. -
On the Filters shelf, click the (down arrow)
icon on the
un_regionfield. - Select Pick values from a list.
-
In the Pick values for un_region modal window, select
Africa and click Save.
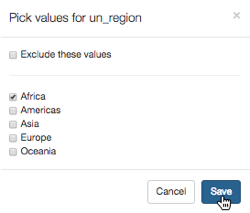
-
Click REFRESH VISUAL.
The updated Areas visual appears.
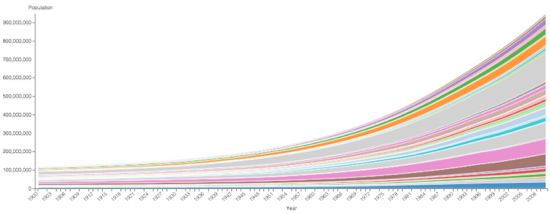
- Click the (pencil) icon next to the title of the visual to edit it, and change the title to World Population - Area.
- At the top left corner of the Dashboard Designer, click SAVE.


