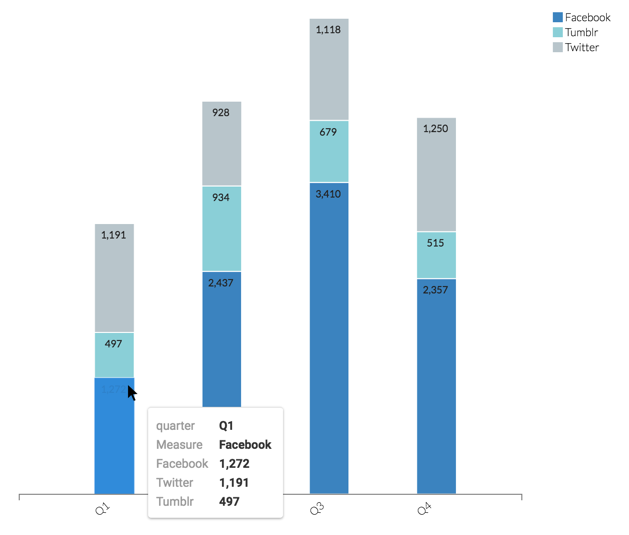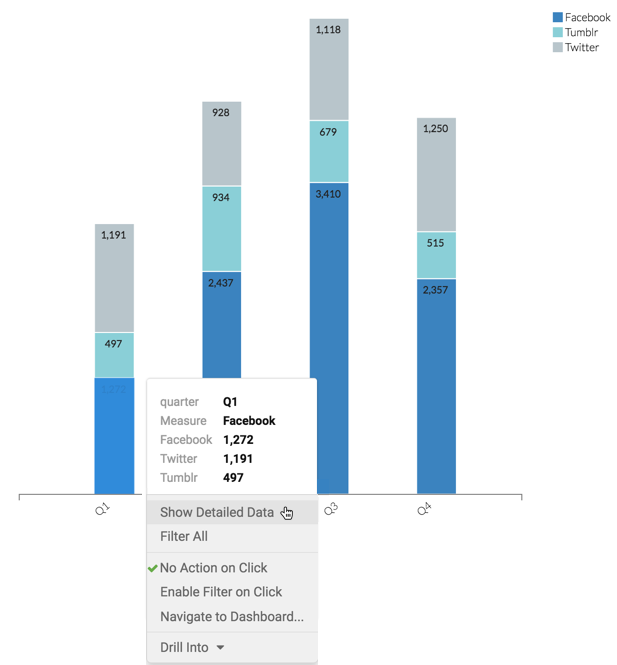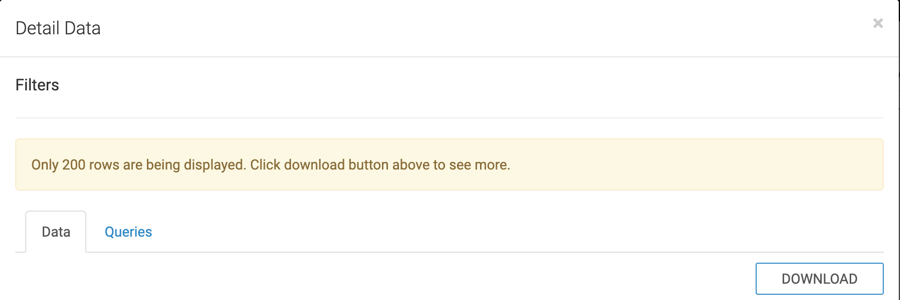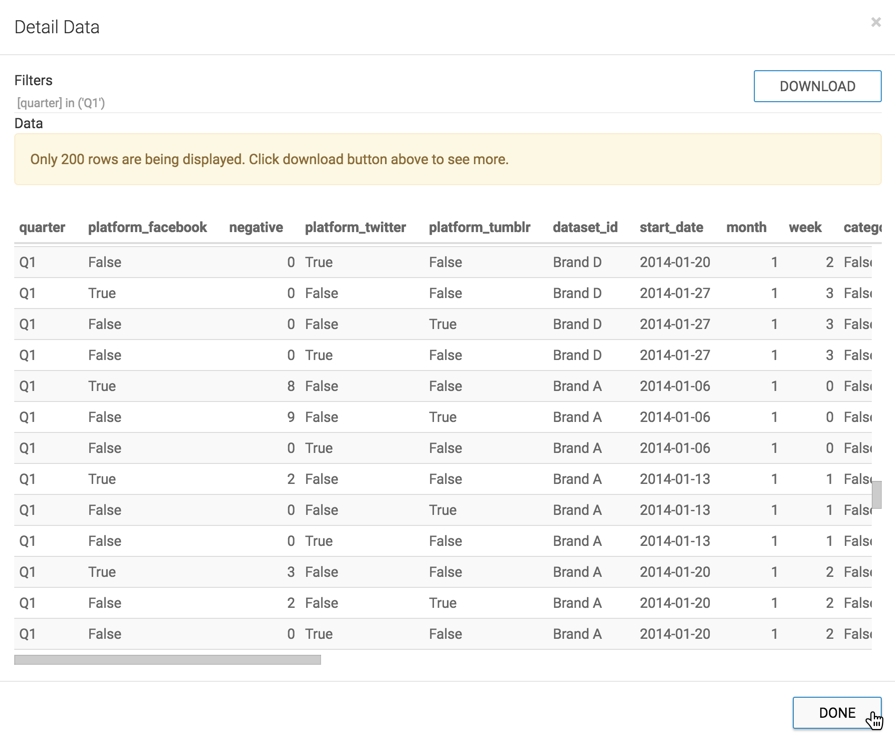Discovering detailed data behind a visual
You can click on a part of a visual and see the matching rows of data, in detail.
The following steps describe how to access detailed data on a sample visual through. This visual shows the number of social media touch points, on a quarterly basis. While Twitter and Tumblr elements seem relatively constant, Facebook numbers for Q1 are low relative to other quarters. in the example, you can examine the underlying data.
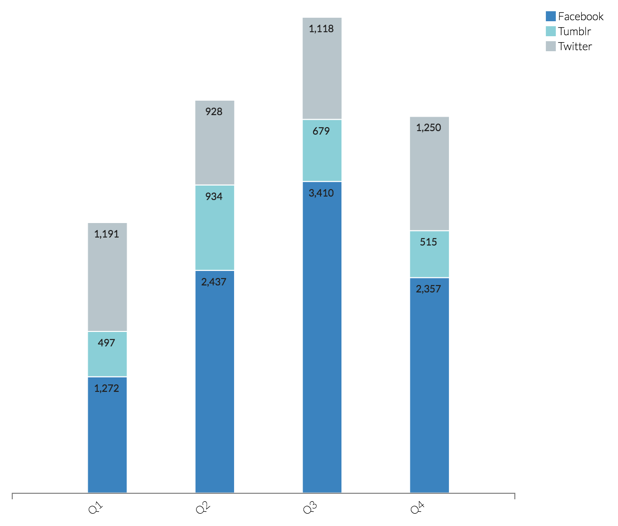
To use this option, you must first enable it, as described in Showing detail data button in context menu.