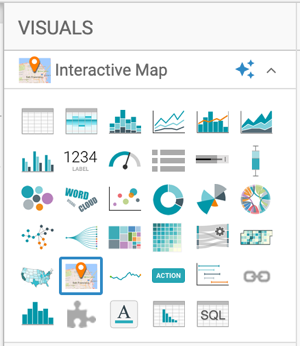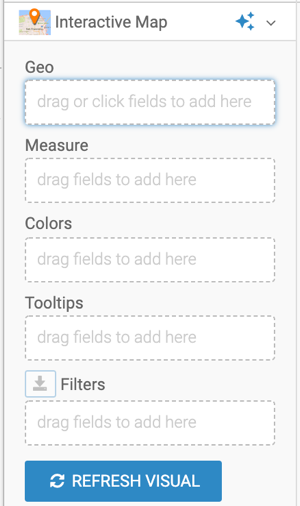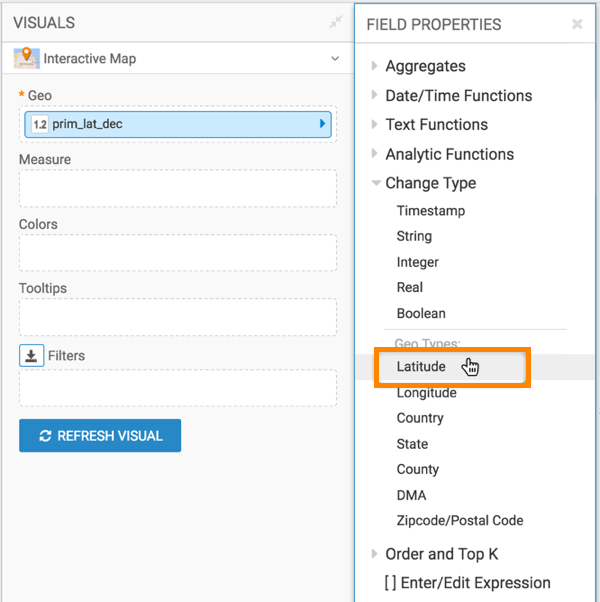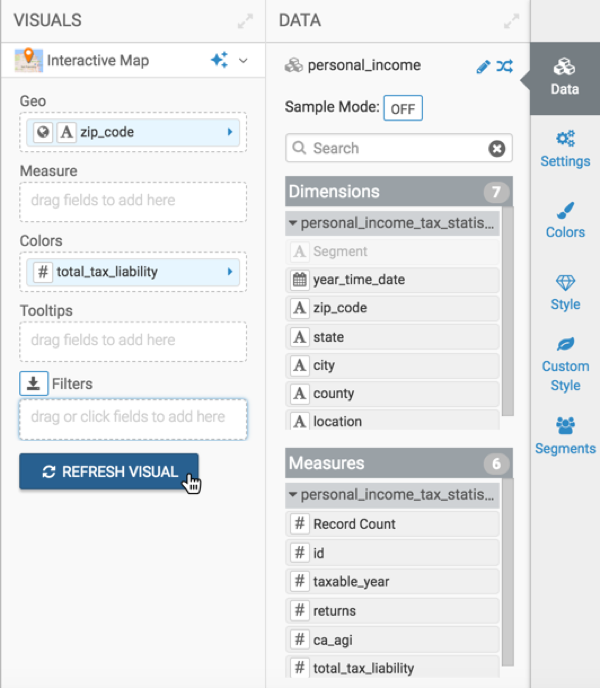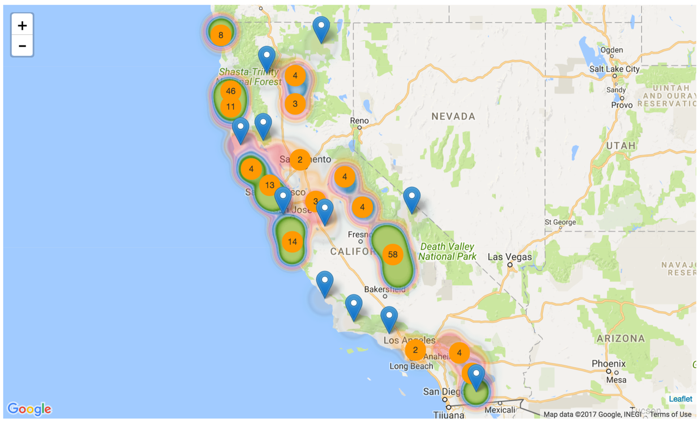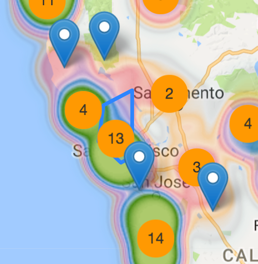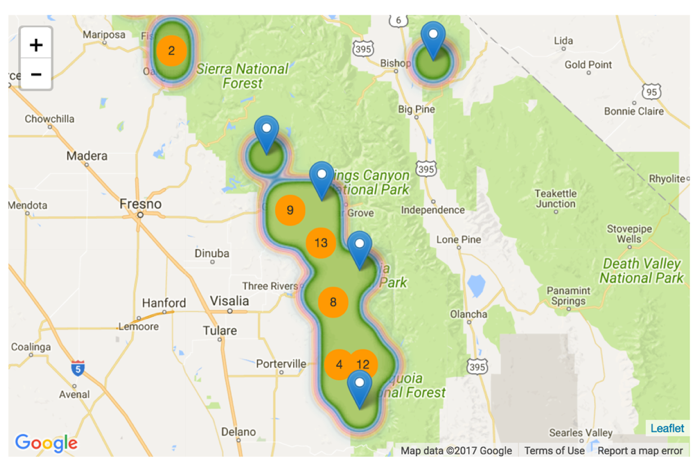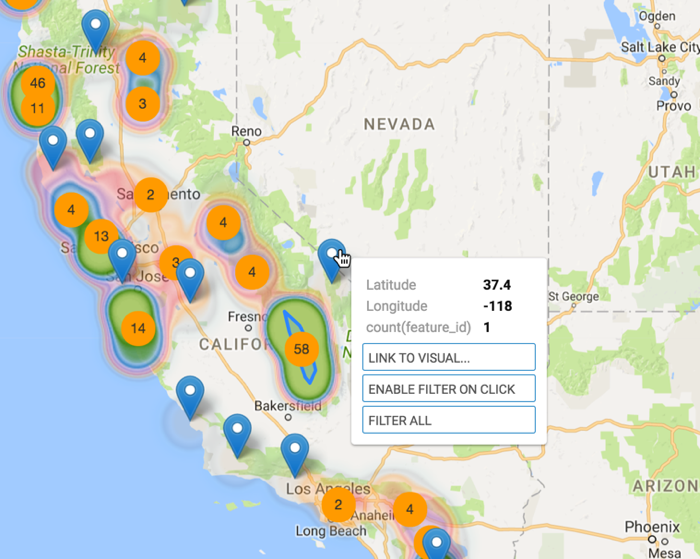Basic interactive map
Cloudera Data Visualization enables you to create a basic Interactive Map visual.
The following steps demonstrate how to create an interactive map visual on the National
Geographic Features dataset. The data for this dataset comes from the United States
Board on Geographic Names based on the AllStates zip file.
Additionally, you can use Feature Class Definitions and State Abbreviations to
supplement the dataset.
For an overview of shelves that specify this visual, see Shelves for interactive visuals.
There are many interesting visualization options. To change the map server, or the base map from Google to Mapbox, see Changing the map server to interactive maps. To configure the various options, see these topics:
- Map server
- Map style
- Choropleth
- Heatmap
- Cluster
- Circles
- Routes and pins