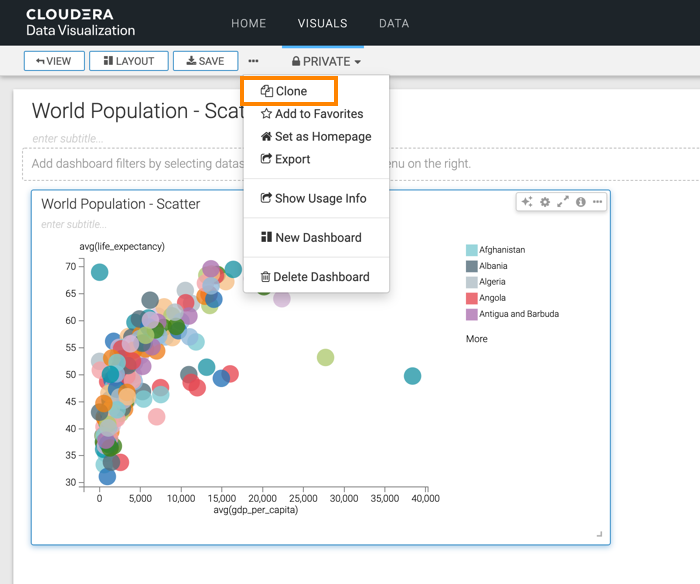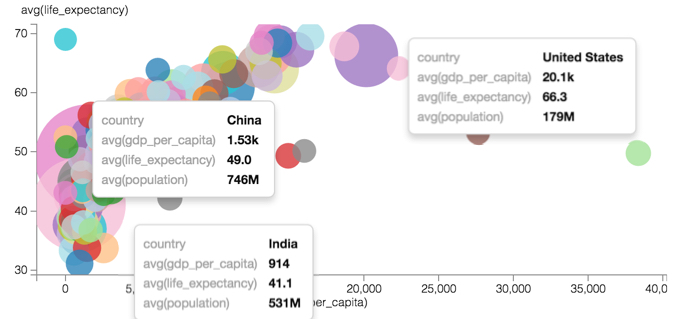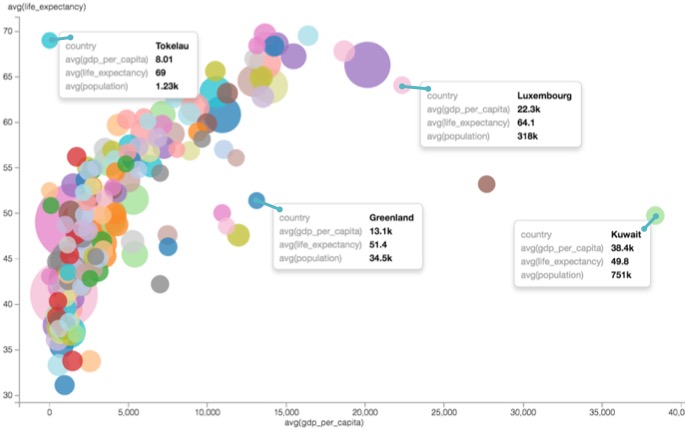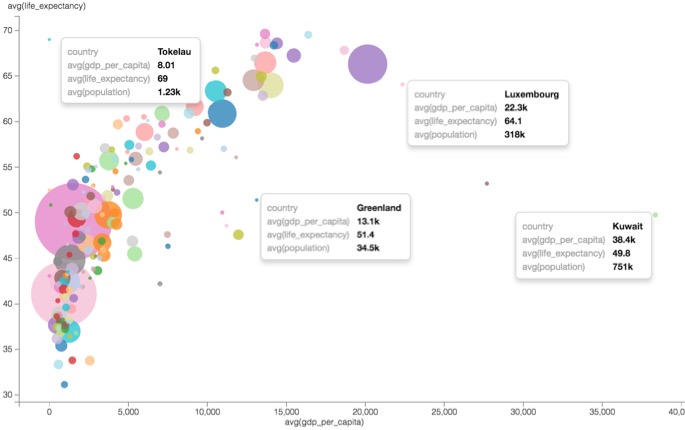Adding size to scatter visuals
In Scatter visuals, you can control the size of the individual bubbles to show variation of a measure more clearly.
The World Life Expectancy dataset has several other dimensions and measurements that you can use to enrich the scatter visual. Consider how using the Size shelf, which controls the size of the individual bubbles, changes our immediate understanding of the dataset and represents the relative population size of each country more clearly.
The starting point of the following example is the 'World Population - Scatter' visual developed in Creating basic scatter visuals.
While you can see the average data for individual countries more clearly, these measurements do not help you to see the changes that occurred over the entire time domain of the dataset.
As a next step, look at how you can add the concept of time back into the visual by animating the scatter plot, as described in Adding transition animation to scatters.