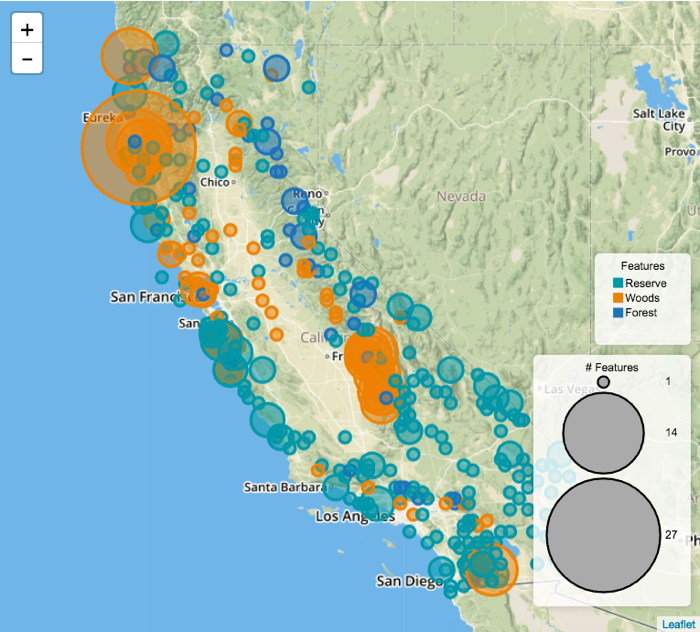Interactive map with multiple dimensions
Cloudera Data Visualization enables you to display multiple dimensions in Interactive Map visuals.
In Interactive Map visuals you can display two distinct dimensions in the Circle Layer by placing the secondary dimension on the Colors shelf. The following steps extend the work completed in Interactive maps, and demonstrate how to visualize two separate measures on the same map.