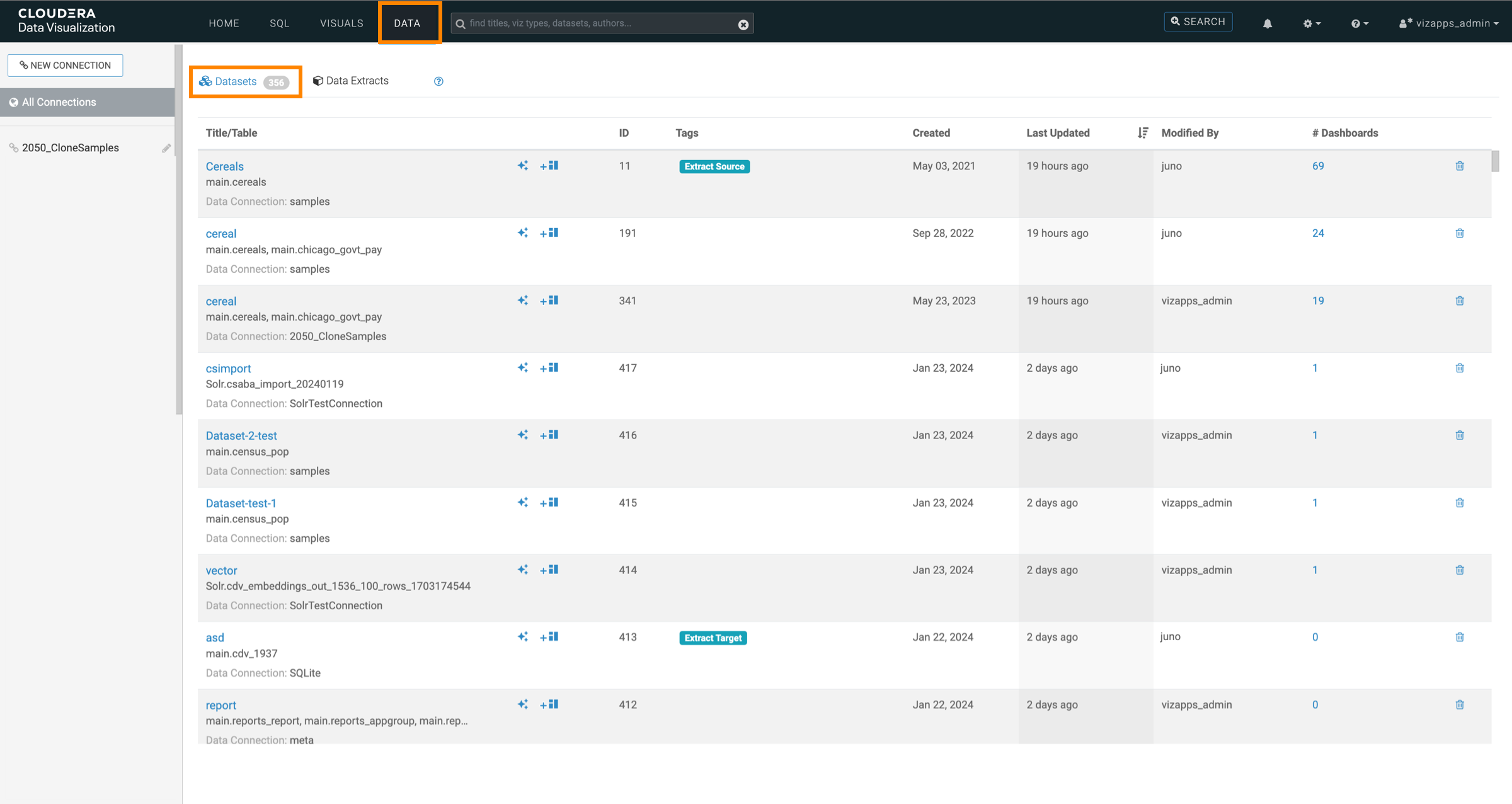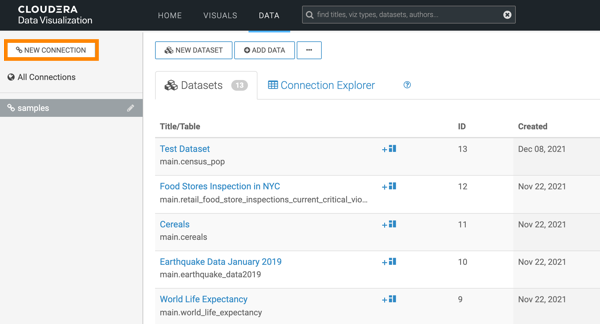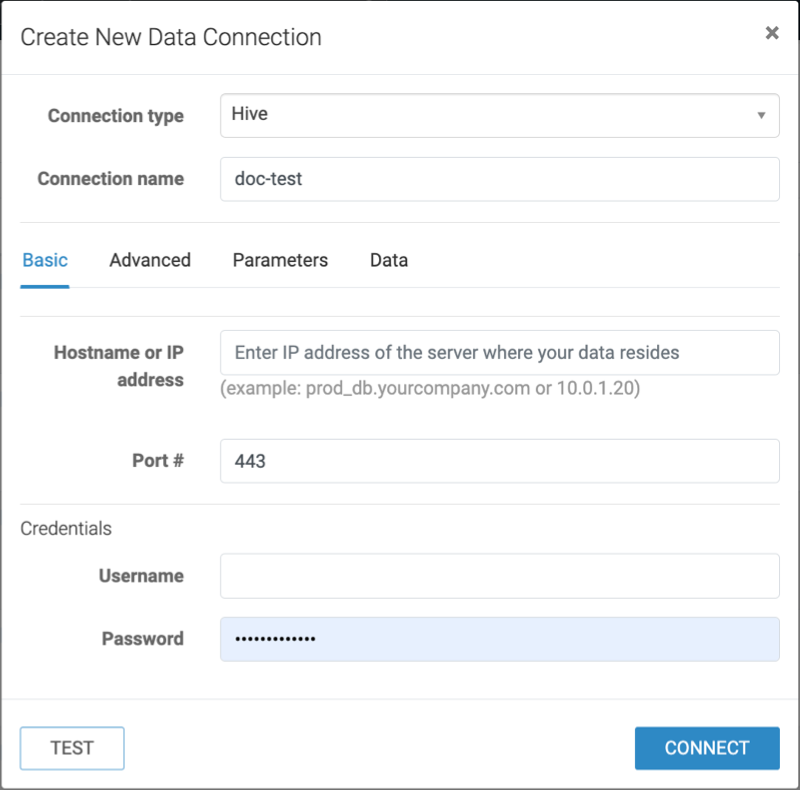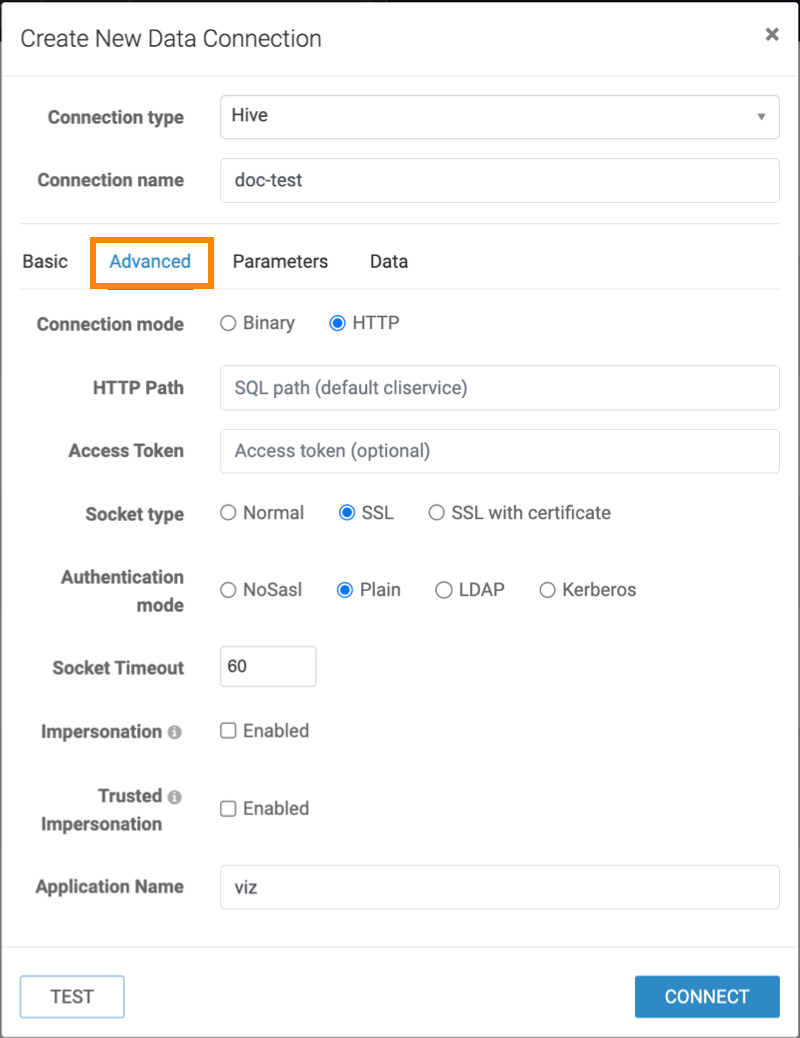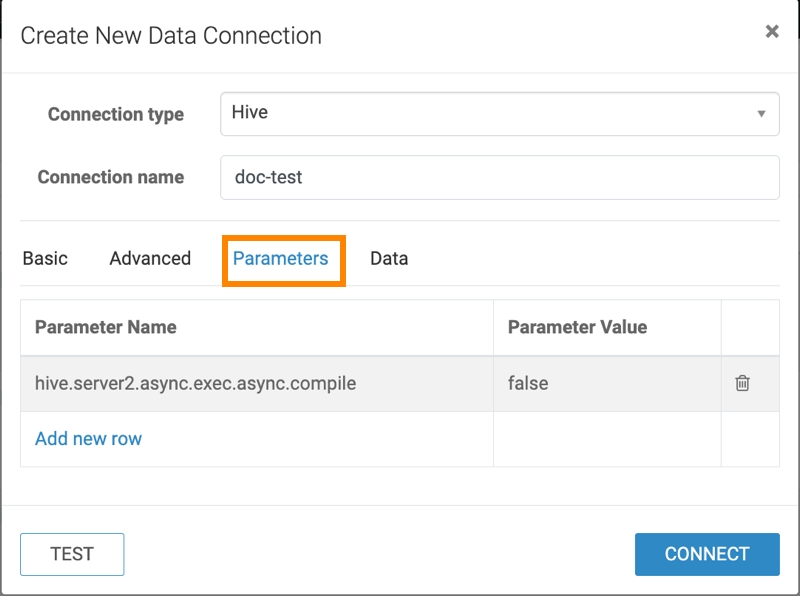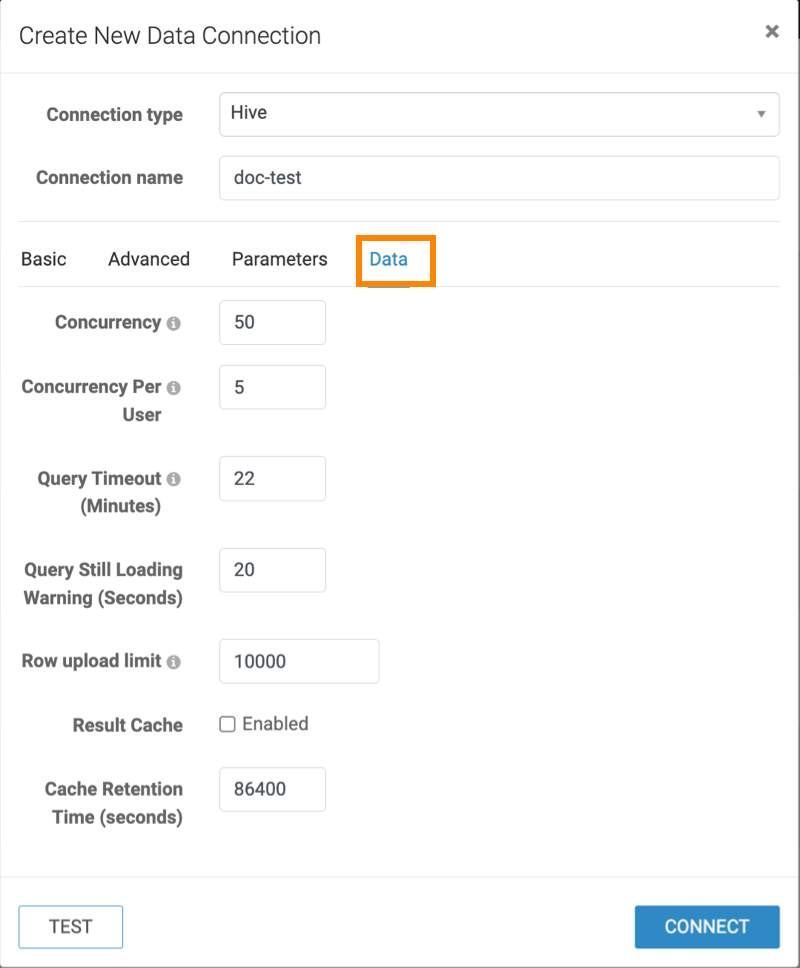Creating a Cloudera AI data connection to a Hive data warehouse
Learn how to connect natively to data stored in Hive when using Cloudera Data Visualization in Cloudera AI.
Before you start using data modeling and visualization functions, you must connect to your data. The following steps show you how to create a new Cloudera AI data connection in Cloudera Data Visualization to a Hive data warehouse.
When you create a connection, you automatically get privileges to create and manage the associated datasets. You can also build dashboards and visuals within these datasets.
- For more information on the Manage data connections privilege, see RBAC permissions.
- For instructions on how to define privileges for a specific role, see Setting role privileges.
- For instructions on how to assign the administrator role to a user, see Promoting a user to administrator.