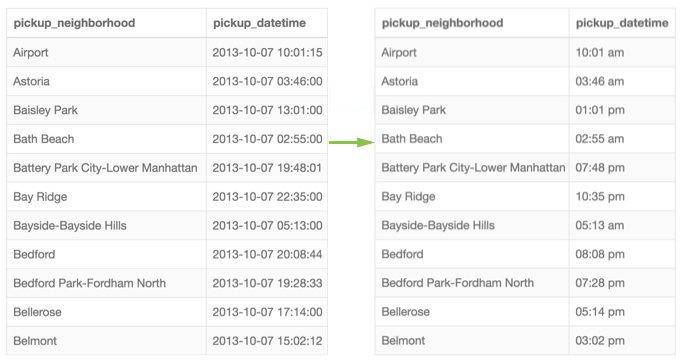Date/time display format
Cloudera Data Visualization enables you to specify date/time display formats for a numerical field by selecting from a number of common formats, or by specifying a custom format.
You have common notation options for formatting Date/Time fields. Cloudera Data Visualization also offers a simple customization component that transforms date/time information.
By default, data/time records appear in the form [YYYY]-[MM]-[DD]
[hh]:[mm]:[ss].[sss], in most-to-least significant order. This is consistent with
the ISO 8601 Date and Time Specification.
The following steps demonstrate how to adjust the display format for date/time fields:
- Click the field you plan to modify, to open the Field Properties menu.
- Under Field Properties, click Display Format.
- In the Display Format interface, select Date/Time from the Category menu.
- Make a selection from one of the Basic Formats. These
include most common forms, such as 2010-01-05, 01/05/2010, 1/5/10,
Jan 05, 2010, Friday, January 5th, 2010, 10-Jan-05, Q1 2010,
1:05 pm, 01:05:53 PM, 13:05:53.010, 1/5/10 1:05:53 PM, and
01/05/2010 13:05:53.
Alternatively, specify select the Custom Date Format option in the Basic Formats menu, and then use the Customize Date/Time text filed to enter the custom format.
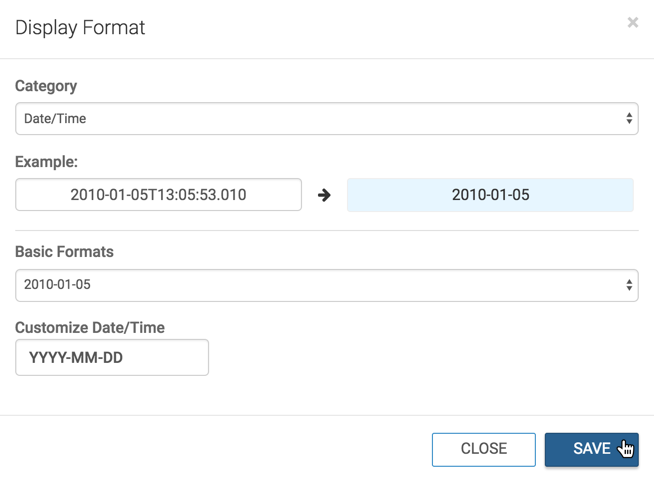
- Click Save.
- Click Refresh Visual.
The following examples demonstrate the use of date/time display formatting interface for Basic Formats for Date/Time and Custom Formats for Date/Time. We are using the NYC Taxicab Rides Detail dataset, based on the table
main.trips-detail.
Basic Formats for Date/Time🔗
- Create a new Table visual on the NYC Taxicab Rides Detail dataset.
- Place the field
pickup_neighborhoodon the Dimensions shelf, and the fieldpickup_datetimeon the Measures shelf. - Change the format display for
pickup_datetimefield by selecting the mask 2010-01-05 from the Basic Formats menu of the Display Format: Date/Time interface. - Click Refresh Visual.
- Notice the change to the number format in column
pickup_datetime.
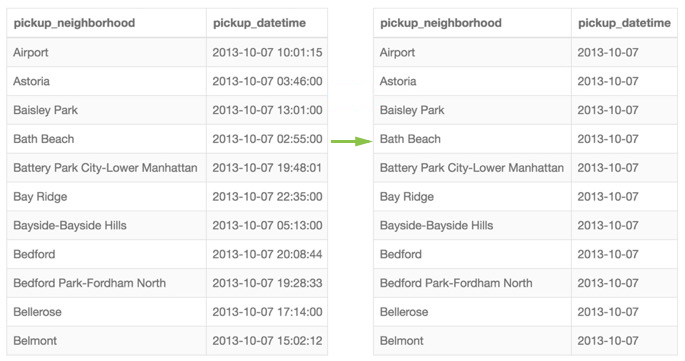
Custom Formats for Date/Time🔗
- Create a new Table visual on the NYC Taxicab Rides Detail dataset.
- Place the field
pickup_neighborhoodon the Dimensions shelf, and the fieldpickup_datetimeon the Measures shelf. - Change the format display for
pickup_datetimefield by entering the mask hh:mm aselecting the mask 2010-01-05 under the Customize Date/Time option of the Display Format: Date/Time interface. - In the Basic Formats menu, select Custom Date Format.
- Click Refresh Visual.
- Notice the change to the number format in column
pickup_datetime.