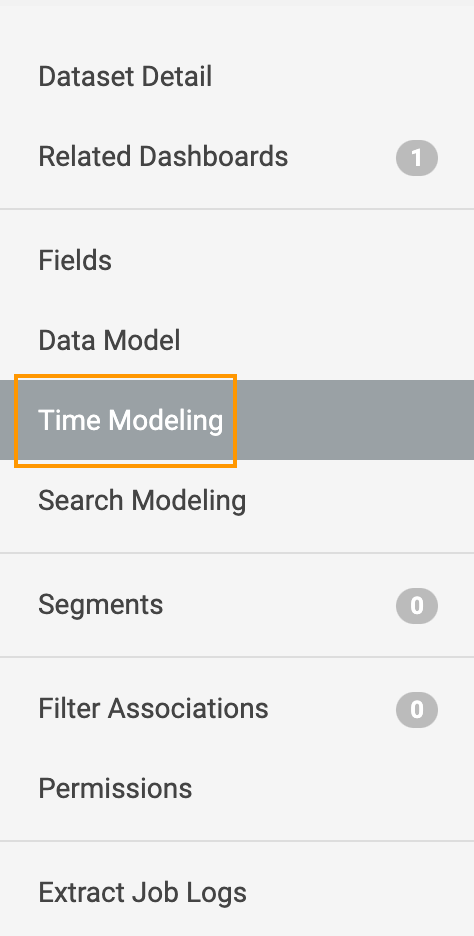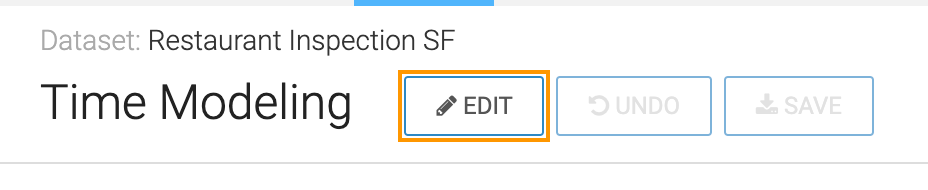Configuring date and time for search requirements
To configure date and time settings on datasets in Cloudera Data Visualization, follow the steps below.
Specifying date/time field format for a dataset
On the Time Modeling page, specify the Date/Time Field of the dataset to ensure that Cloudera Data Visualization can correctly interpret and utilize the date/time information for search and analysis.
Specifying default time interval in dataset
On the Time Modeling page, specify the default time interval for data aggregation and analysis to ensure that time-based filters, visualizations, and searches are applied consistently across the dataset, based on the selected interval.