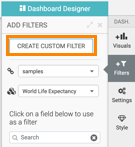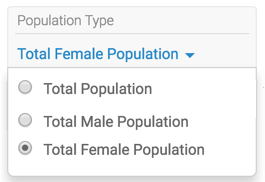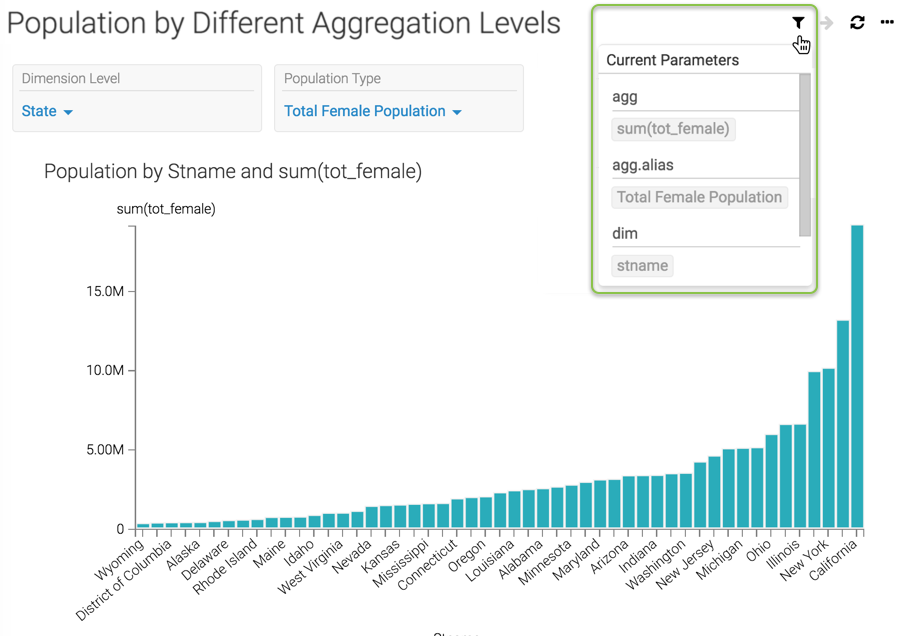-
In the dashboard, click the Filters tab.
-
Click CREATE CUSTOM FILTER.
-
This creates a new filter in the filter area of the application,
and opens the Settings modal window for that filter.
-
Switch to Values tab and enter the following:
-
Switch to the Display Settings tab and select the options
Allow only one item to be selected at a time.
-
Click APPLY.
-
Save the dashboard.
-
Switch to dashboard View mode.
-
In the Population Type filter, select Total Female
Population.
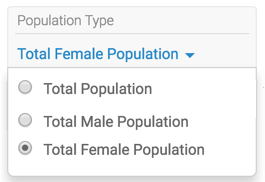
Note that the title of the graph and the vertical axis changed to include
sum(tot_female).
-
To check the parameters of the dashboard, hover the pointer over the
Filter icon at the top right corner.
They are agg: sum(tot_female), agg.alias: Total Female Population and
dim: Stname. You can scroll down to see the dim.alias:
State parameter.
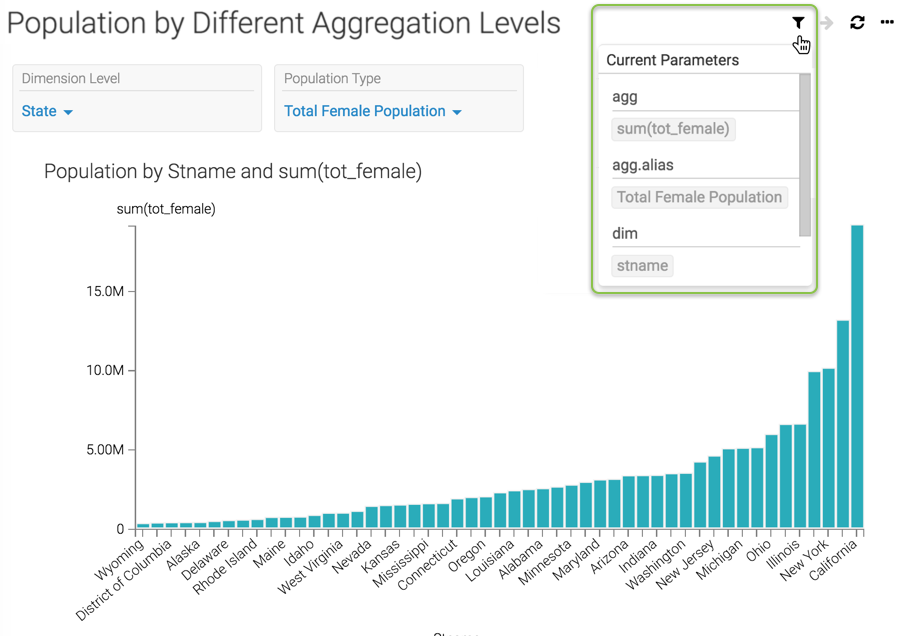
You can now operate the two filters, Dimension Level and Population Type,
independently.
You can also navigate between the permutations of filter outputs you create by using filter
navigation controls at the top right corner.