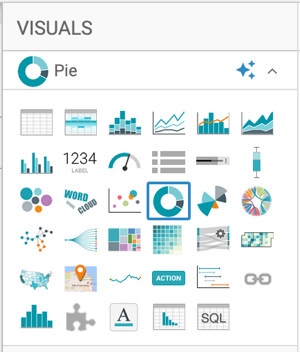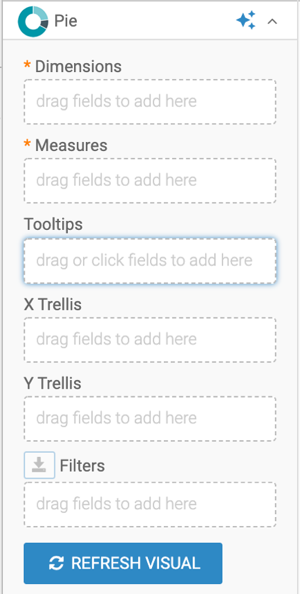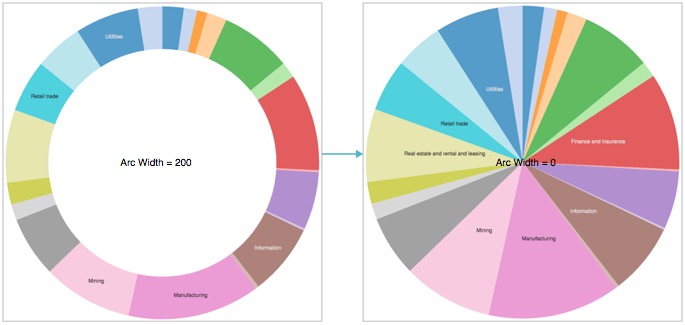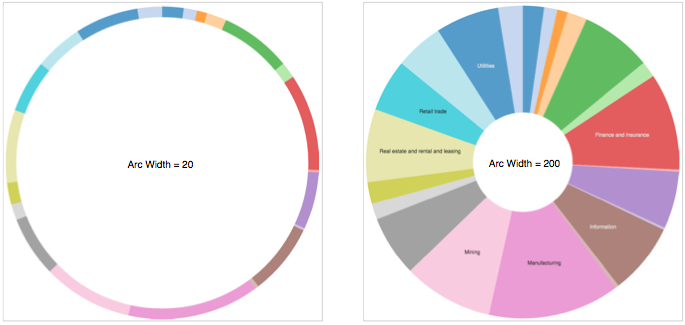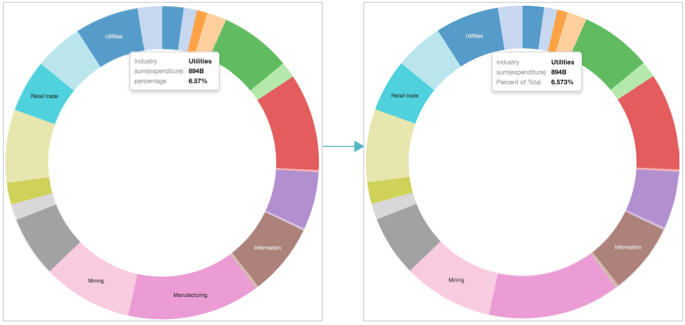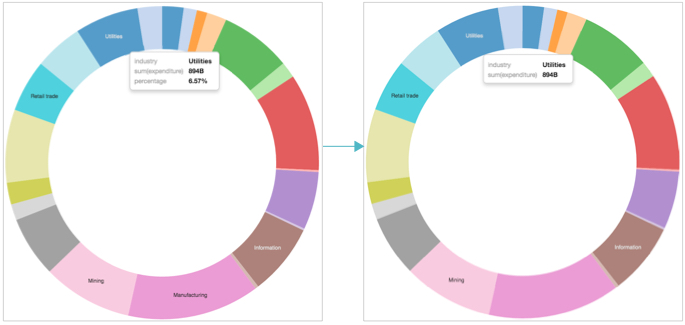Pie
Cloudera Data Visualization enables you to create Pie charts.
Pie charts are circular statistical graphics that show numerical proportion through relative size of slices; the arc length of each slice is proportional to the quantity it represents. In Cloudera Data Visualization, pie charts use a default 'doughnut' representation. However, you can change them to the more traditional closed pie configuration by controlling the arc width of the circle, as described in Changing arc width.
The following steps demonstrate how to create a new Pie visual on the Capital Expenditure by Industry dataset. You must first create this dataset, following the steps described in Creating datasets.
For an overview of shelves that specify this visual, see Shelves for pie visuals.