Notification center
The notification system of Cloudera Data Visualization is designed to help you stay informed and manage important system events. Notifications are messages that provide information about errors, system failures, or security issues.
They help you to stay informed without interrupting your ongoing work. You can
access and manage your notifications from any page using the Notifications  icon located on the
main navigation bar. An orange dot on the bell icon indicates that there are unread
notifications. When you click the icon, the Notification Center opens
in a new modal window, showing the system log entries in a single chronological list. The
messages are arranged in order of recency, with the most recent item appearing at the top of
the list.
icon located on the
main navigation bar. An orange dot on the bell icon indicates that there are unread
notifications. When you click the icon, the Notification Center opens
in a new modal window, showing the system log entries in a single chronological list. The
messages are arranged in order of recency, with the most recent item appearing at the top of
the list.
You can refresh the list of notifications by clicking the  button.
button.
You can click read more or read less to expand or collapse the full notification text.
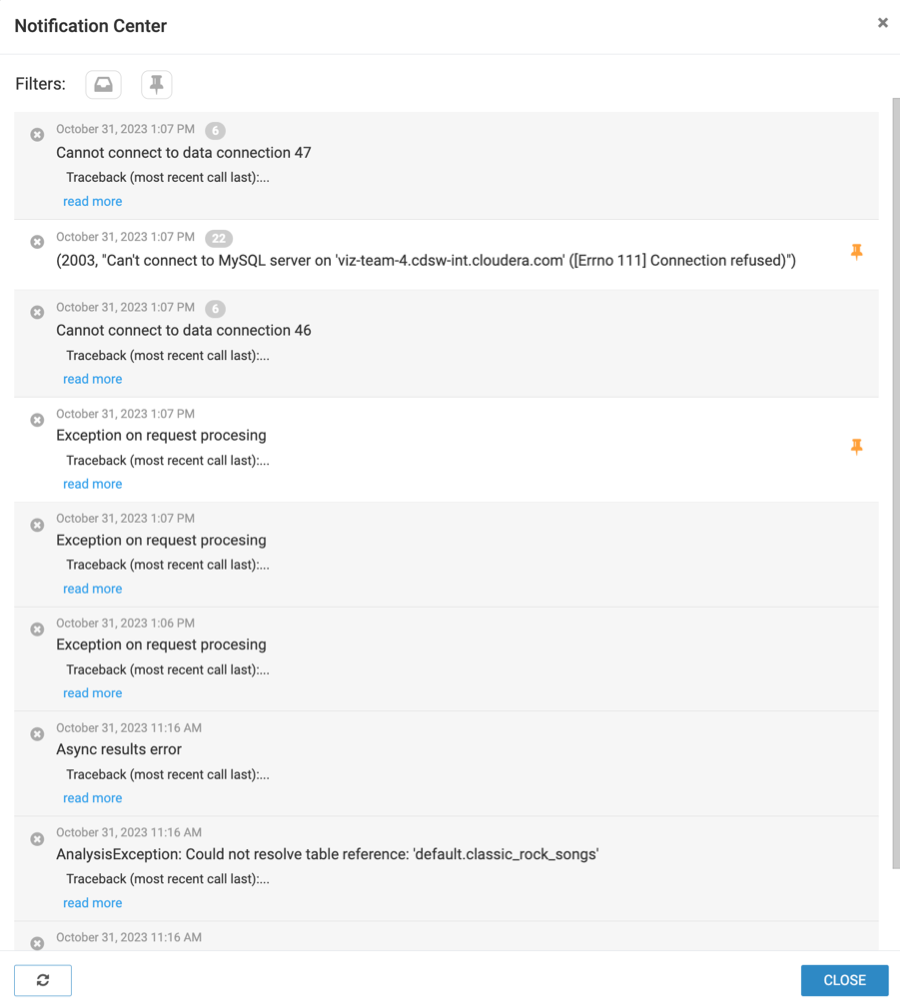
Muting notifications
Muting notifications prevents you from receiving notification messages from Cloudera Data Visualization. Muted notifications are stored as read and are automatically deleted at the end of each day. Administrators can apply application-wide notification muting for Cloudera Data Visualization.
For more information on enabling the Mute Notifications option, see Site Configuration.
Managing read notifications
Once you close the Notification Center modal, notifications are marked as read. Read notifications are retained for one day, with pinned messages as an exception, which remain preserved even after clearing the read notifications.
Administrators can adjust the length of the message retention period. For more information, see Advanced Settings.
Managing duplicate notifications
Duplicate notifications are stacked to prevent clutter and redundancy in error reporting. This feature also helps in diagnosing issues by highlighting high-frequency errors. A counter appearing next to the timestamp displays the number of identical errors. Clicking this badge displays a list of timestamps for each occurrence of the error.
Pinning notifications
If you want to prevent clearing a notification from the list, you can pin it. Pinned notifications have a white background and are marked by an orange pin.
Filtering notifications
You can filter notifications to streamline your view.
- Show unread/all notifications
- This filter narrows the list to show only the messages that have not been read or acknowledged. This allows you to focus on managing new or unopened items without the distraction of previously viewed messages.
- Show pinned/all notifications
- This filter narrows the list to show only the pinned notification messages, providing quick access to essential information.


