Cloudera Data Visualization, Visuals interface
The VISUALS interface provides you access to visualization features. You can initiate a number of operations from here when working with visuals.
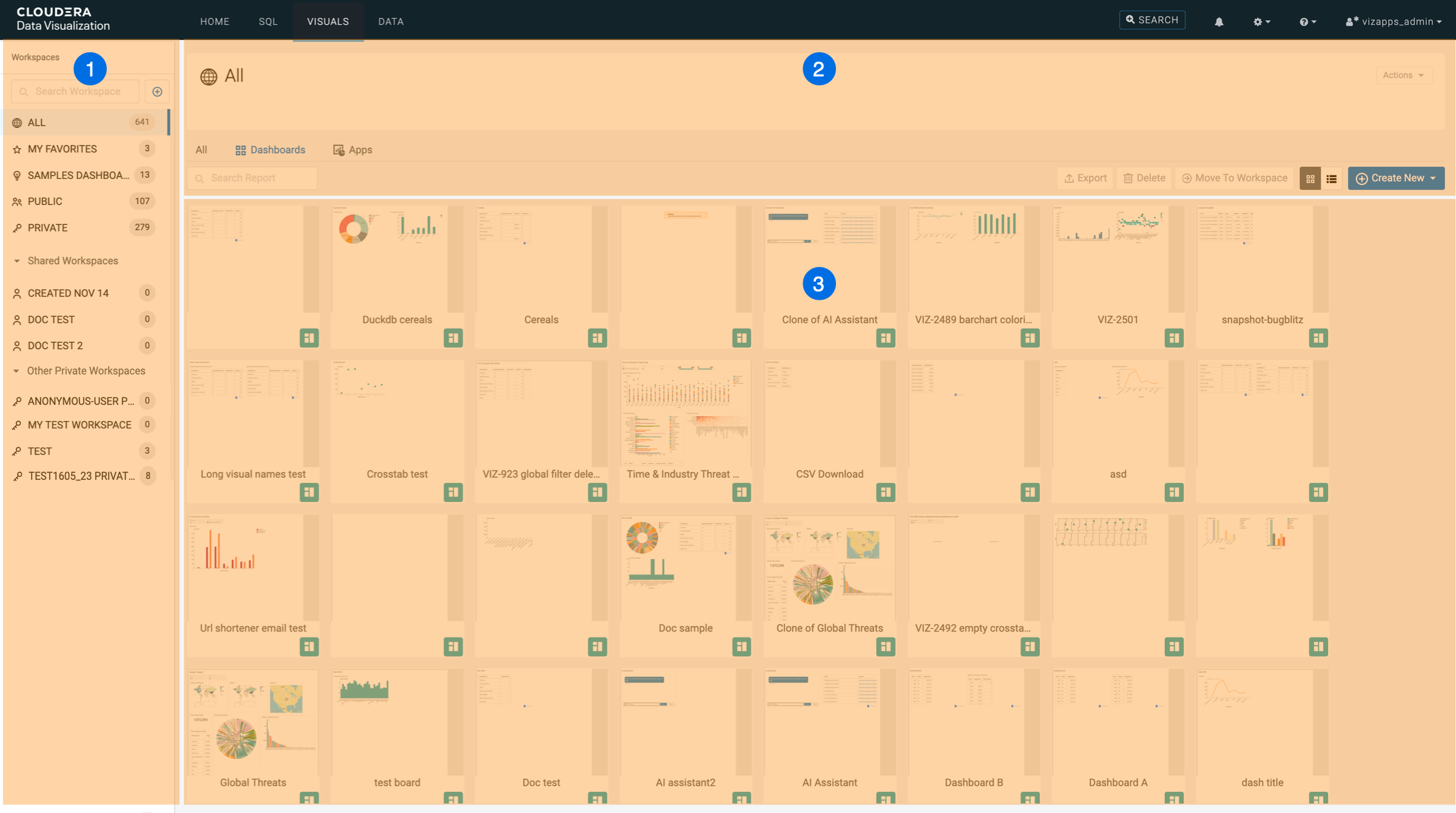
- VISUALS side menu bar
The sidebar displays the list of workspaces available in the environment. By default, Private and Public workspaces are available. You have the option to create custom workspaces, if needed. Once created, these custom workspaces are automatically added to this side menu bar. The number next to each workspace shows you how many dashboards are available in it.
Shared and Private workspaces are sorted and the lists can be collapsed for easier navigation.
-
You can search among the workspaces using the search bar.
-
You can create a workspace by clicking the plus sign next to Search Workspace.
-
You can edit an existing workspace by clicking
 located next to the name of the workspace. The icon appears when you hover over the
workspace name.
located next to the name of the workspace. The icon appears when you hover over the
workspace name.For more information, see Editing a workspace.
-
Using the side menu bar, you can access standard groupings of visual artifacts by clicking the following options:
- All
- My Favorites
- Sample Dashboards
- Public
- Private
-
- VISUALS actions
- The Actions button in the top-right corner of the page allows
you to edit or delete the workspace you are viewing.
For more information, see Editing a workspace and Deleting a workspace.
-
The All, Dashboards, and Apps tabs allow you to switch between views displaying all visual artifacts, only dashboards, or only apps in the preview area.
- Search Report allows you to search among the artifacts of the workspace.
-
The Export button allows you to export visual artifacts to your default download folder.For more information about this function, see Exporting and importing visual artifacts.
-
The
Delete button deletes the selected items.
-
The Move To Workspace button helps you to move the selected items to a new workspace. For more information, see Moving dashboards between workspaces and Moving apps between workspaces.
-
The two icons
 allow you to switch between Grid View and List
View. Grid View shows thumbnail previews of your
visuals, dashboards, and applications, while List View presents
the same visual artifacts vertically arranged in a single, multi-line list.
allow you to switch between Grid View and List
View. Grid View shows thumbnail previews of your
visuals, dashboards, and applications, while List View presents
the same visual artifacts vertically arranged in a single, multi-line list. -
The Create New button allows you to start a new dashboard or app.
- The Actions button in the top-right corner of the page allows
you to edit or delete the workspace you are viewing.
- VISUALS preview area
All visuals artifacts of the selected workspace are displayed here in a grid or list view.
VISUALS interface – Grid view
Grid view shows you thumbnail previews of your visuals, dashboards, and applications.
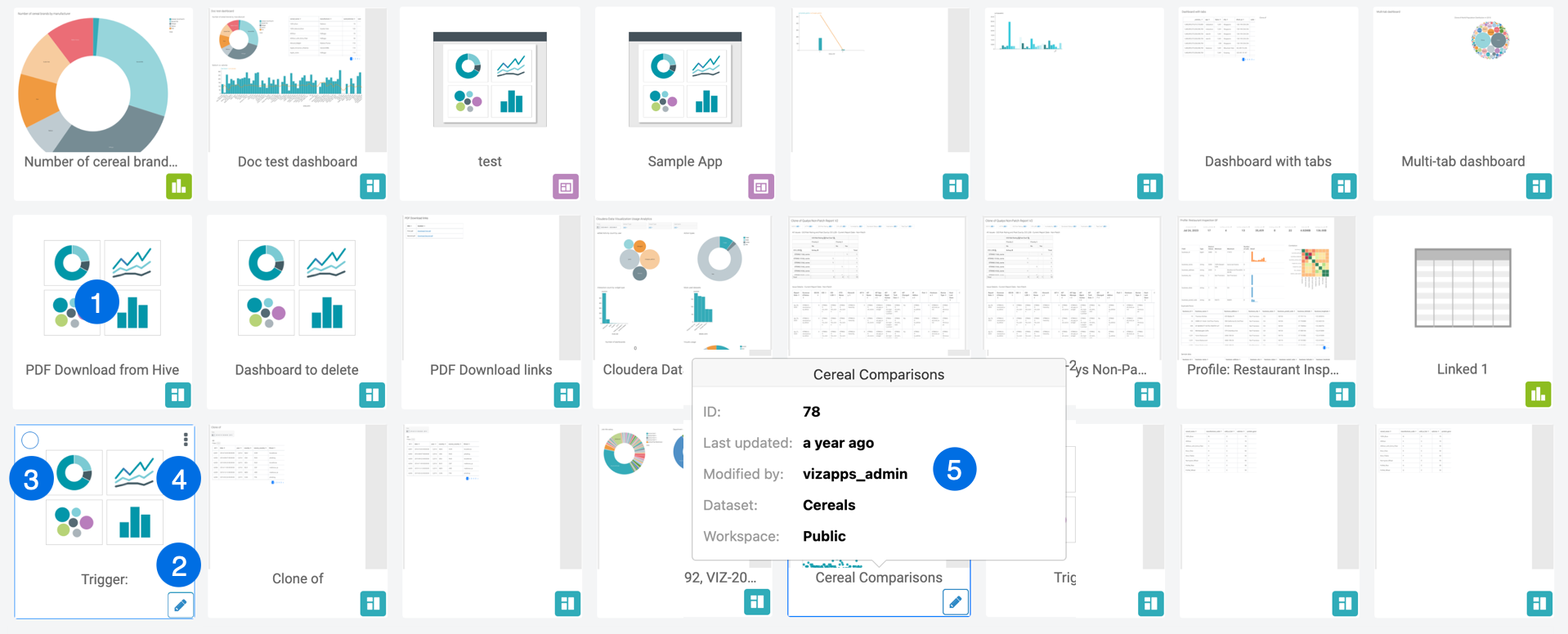
-
You can open a visual artifact in View mode by clicking the tile.
- You can open a visual artifact in Edit mode by hovering over the tile and
clicking
 in the bottom right corner.
in the bottom right corner. -
You can select visuals, dashboards, or apps, if you hover over a tile and click the radio button in the the top left corner. You can deselect the selected artifact by clicking the circle again.
- You can access the Supplemental menu of a visual artifact by
hovering over the tile and clicking
. You can use this menu to export the visual artifact, move it to a different workspace, or delete it.
- You can access more information about the selected visual artifact if you hover over the name displayed on the tile.
VISUALS interface – List view
List view presents the visual artifacts of a workspace arranged vertically in a single, multi-line list. It shows the title and the ID of the visuals, dashboards, and apps. It also shows the number of related dashboards/linked visuals and descendant dashboards.
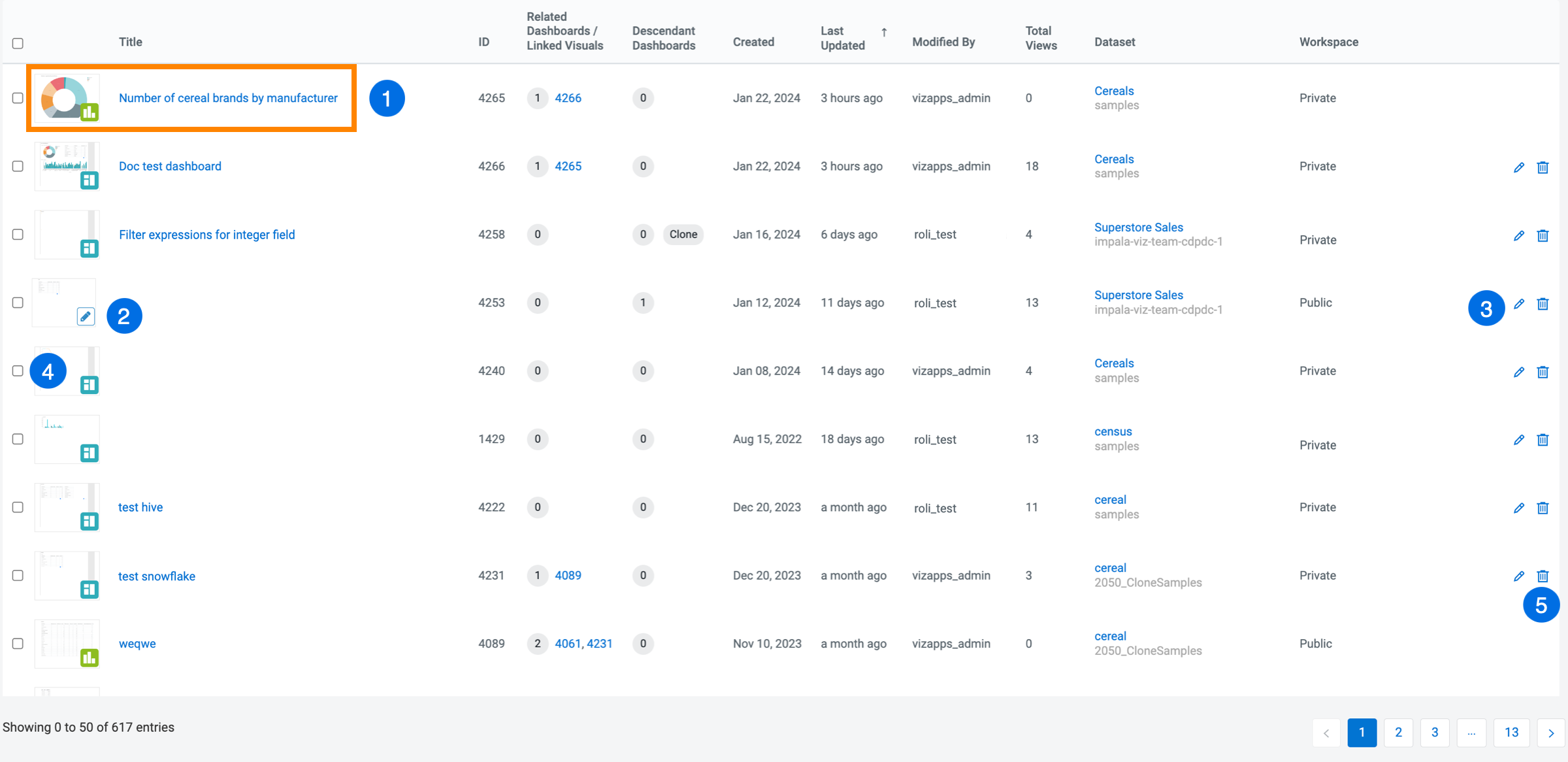
-
You can open a visual artifact in View mode if you click the reduced size image or the title of the visual artifact.
-
You can open a visual artifact in Edit mode if you hover over the reduced size image of the artifact and click
 in the bottom right corner.
in the bottom right corner. -
You can also click
 at the end of the row if you want to edit a visual
artifact.
at the end of the row if you want to edit a visual
artifact. -
You can select a visual artifact if you mark the check box of the item. You can deselect the selected artifact by clicking the checkbox again.
-
You can delete a single visual artifact by clicking
at the end of its row.


