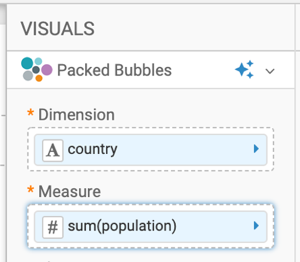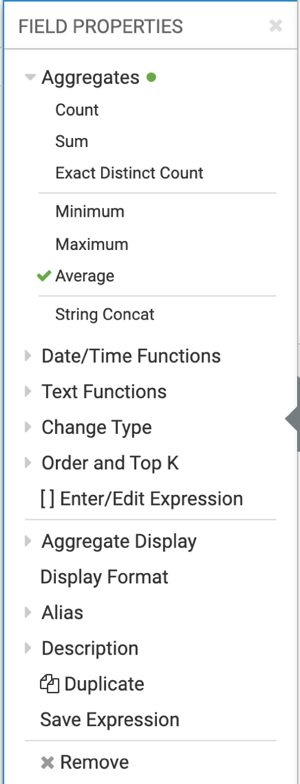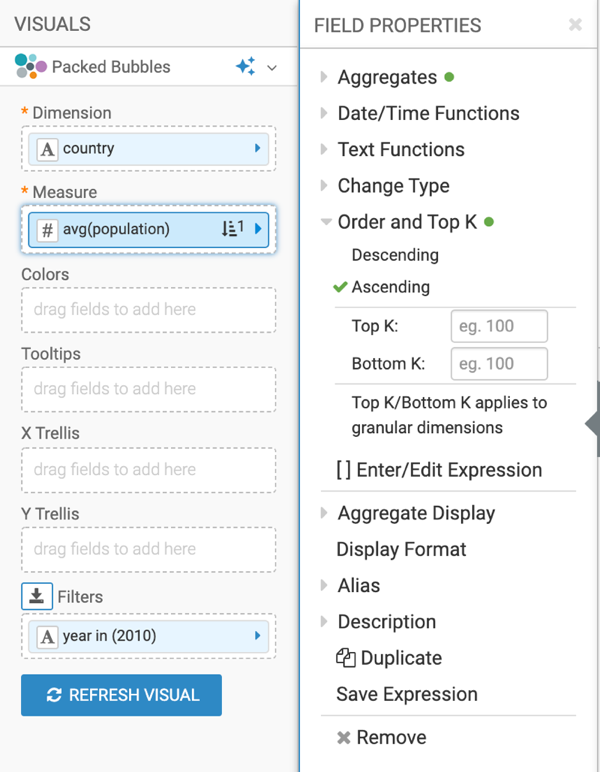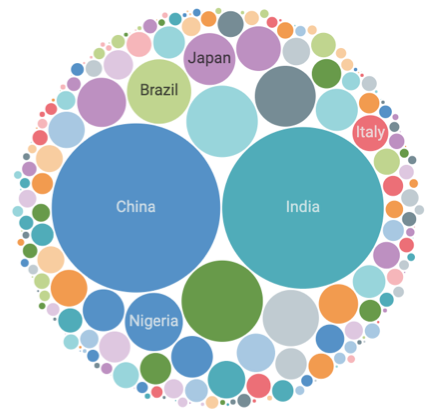Packed bubbles
Cloudera Data Visualization enables you to create Packed Bubbles visuals.
Packed Bubbles visuals compare the relative values in close physical proximity. Two main series of data are used: the field on the Dimensions shelf names the bubble and the field on the Measures shelf determines the relative area of the bubble.
This is different from the traditional approach, where bubbles represent three dimensions of data — one each for horizontal and vertical axes, and one for the area of bubble. This type of visualization is part of flexibility built into Scatter visuals available in Cloudera Data Visualization.
The following steps demonstrate how to create a new Packed Bubbles visual on the
World Life Expectancy dataset [data source
samples.world_life_expectancy]. For an overview of shelves that specify
this visual, see Shelves for packed bubbles visuals.