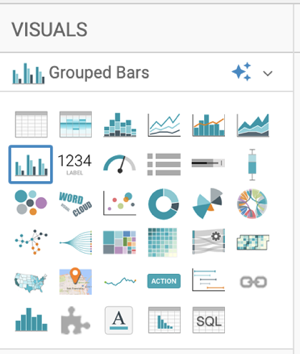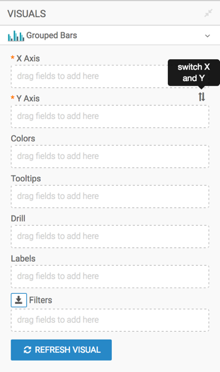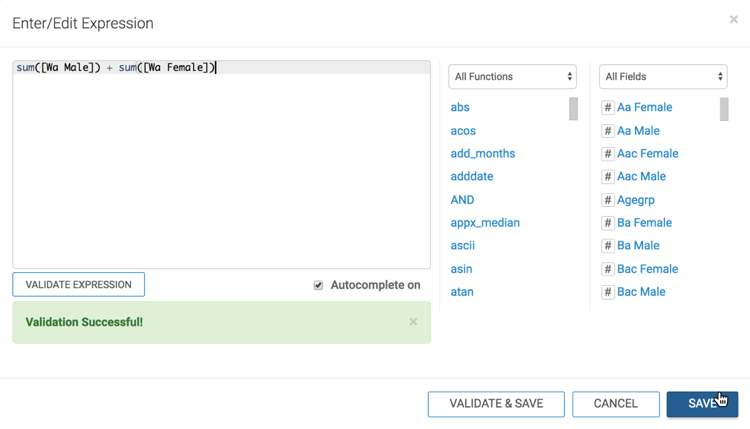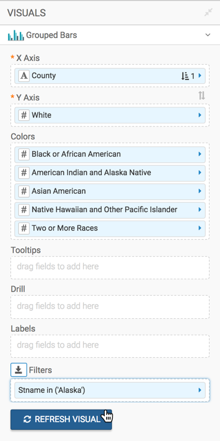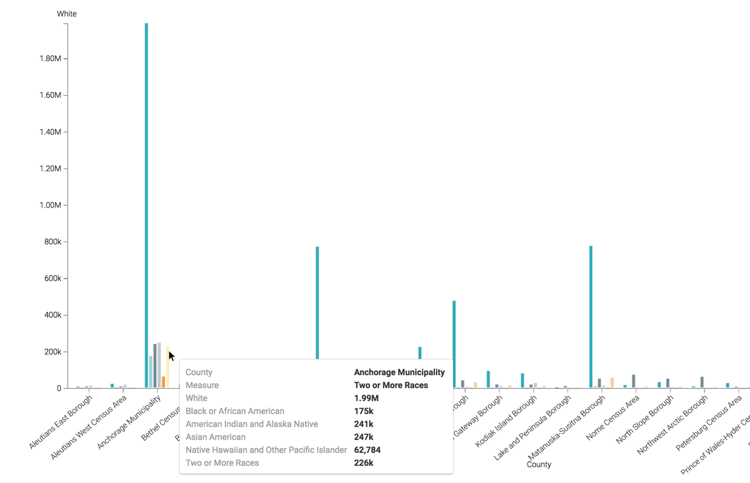Grouped bars
Cloudera Data Visualization enables you to create Grouped Bar visuals, which show clustered groups of related measurements as bars, enhancing comparisons among categories. While bar charts show comparisons among categories, grouped bar charts show clustered groups of related measurements as bars.
The following steps demonstrate how to create a Grouped Bars visual representation of ethnic distribution of population in some US counties. The example is based on the US Counties dataset. For more information, see Adding data and Creating a dataset.
For an overview of shelves that specify this visual, see Shelves for grouped bars.