Activity Log
Logs and Usage is a powerful monitoring interface that can help you better understand how users are engaging with Cloudera Data Visualization in your organization. The different tabs provide you detailed information on various aspects, including user activities, system load, and runtime performance. The Activity Log tab of the interface provides access to the audit logs stored in query log files.
You can access the Activity Log through .
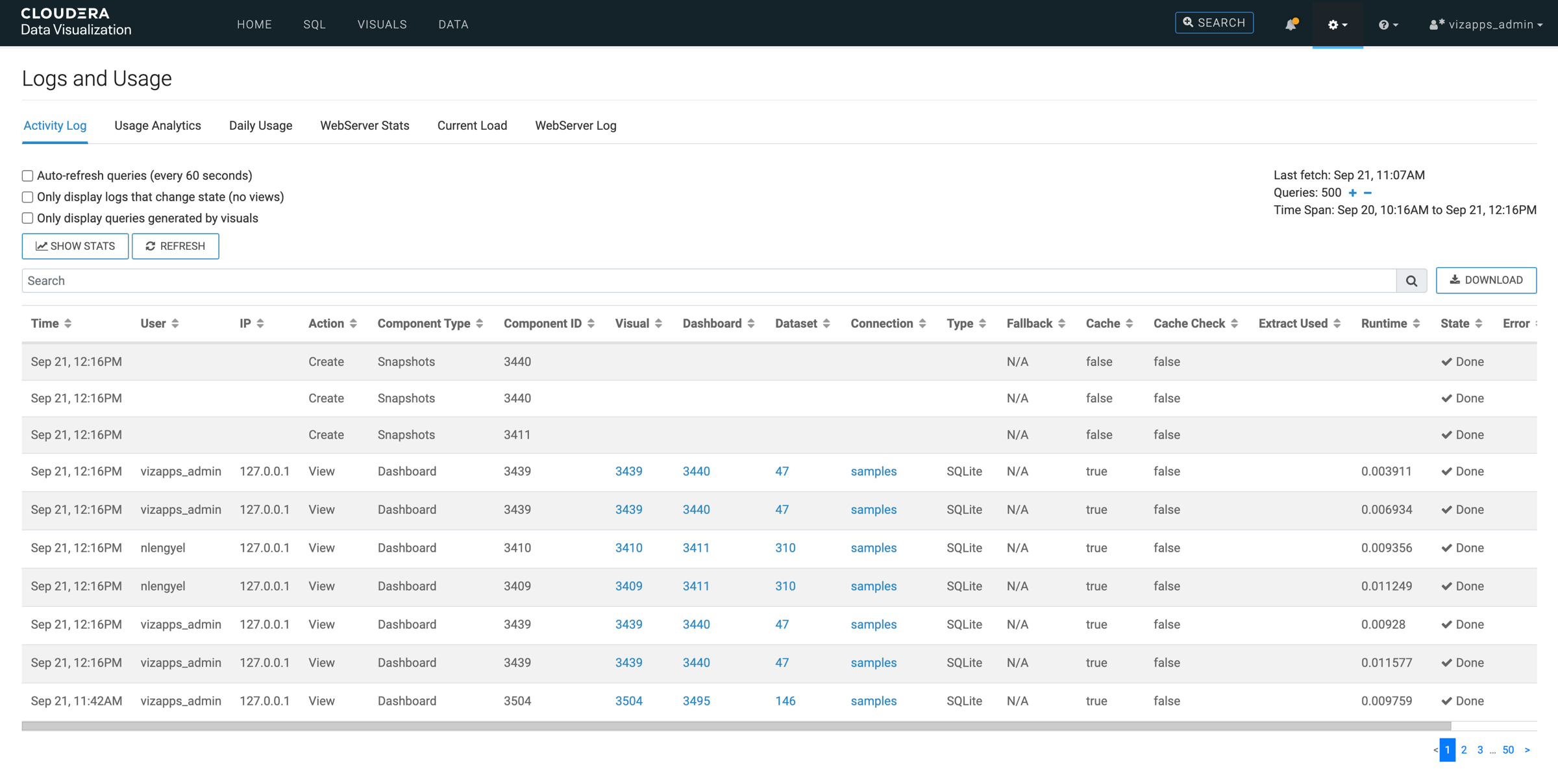
When you open the Activity Log interface, you can see a list view of the activity logs by default. This view provides comprehensive details about each activity.
Key functions

-
Auto-refresh queries
Enabling this option automatically updates the information displayed in the interface every 60 seconds.
-
Only display logs that change state
You can use this option to filter the logs, showing only actions that alter the state of artifacts.
-
Only display queries generated by visuals
You can use this option to narrow the reporting to actions related to visuals. It excludes actions on datasets, connections, and analytical views from the logs.
-
Show Stats/Hide Stats
You can use this option to display or hide statistical visualizations of the activity logs based on object type.

-
Dashboard
The horizontal bar chart shows the most frequently accessed dashboards, listing them by their unique IDs.
You can click the IDs to navigate to the respective dashboard, which opens in another browser tab. You can hover over a bar to display detailed information including dashboard ID, activity count, dataset ID, dataset name.
-
Action
The stacked bar chart provides a breakdown of requests by type, arranged along the vertical axis. Individual components within each bar and the legend show the breakdown by component type, such as Dashboard, Data Connection, Dataset, Snapshots, Thumbnail, or Workspaces.
You can hover over a bar to display in-depth insights into each action, including its type, activity count, and associated component.
-
User
The bar chart compiles data on all users who initiated actions. You can hover over a bar to display comprehensive information about each user, including their user name, activity count.
-
Dataset
The horizontal bar chart highlights the most frequently accessed datasets. You can hover over a bar to display detailed dataset information, including its ID, activity count, and name.
-
IP
The bar chart reports server addresses hosting various actions. You can hover over a bar to display detailed information about each connection, including its IPnumber and activity count.
-
Data Connection
The bar chart tracks activity on each live data connection. You can hover over a bar to display detailed information about each connection, including its name and activity count.
-
Runtime Bucket
The bar chart functions as a histogram, categorizing possible runtimes into distinct buckets. Each bar represents a bucket of duration times.You can hover over a bar to provide a breakdown of runtime bucket and activity count for further analysis.
-
-
Refresh
This option triggers an immediate refresh operation, bypassing the waiting period for auto-refresh.
-
Information panel on the right side of the page:
-
Last fetch
This timestamp captures the moment when the query was generated.
-
Queries
This indicates the number of queries currently reported.
The default value is 500. You can increase the number of queries by clicking the + icon incrementing them in multiples of 500. Conversely, clicking the - icon decreases the number of queries in increments of 500.
-
Time Span
This time period reports the interval covered by the log data.
-
-
Search
You can look up multiple terms, separated by spaces. The search results will show records that contain all the specified terms.
List view
You can check the list view of the Activity Log to get more detailed information about past activities.
By default, the log displays the last 500 activities in reverse chronological order, with the most recent action appearing at the top.
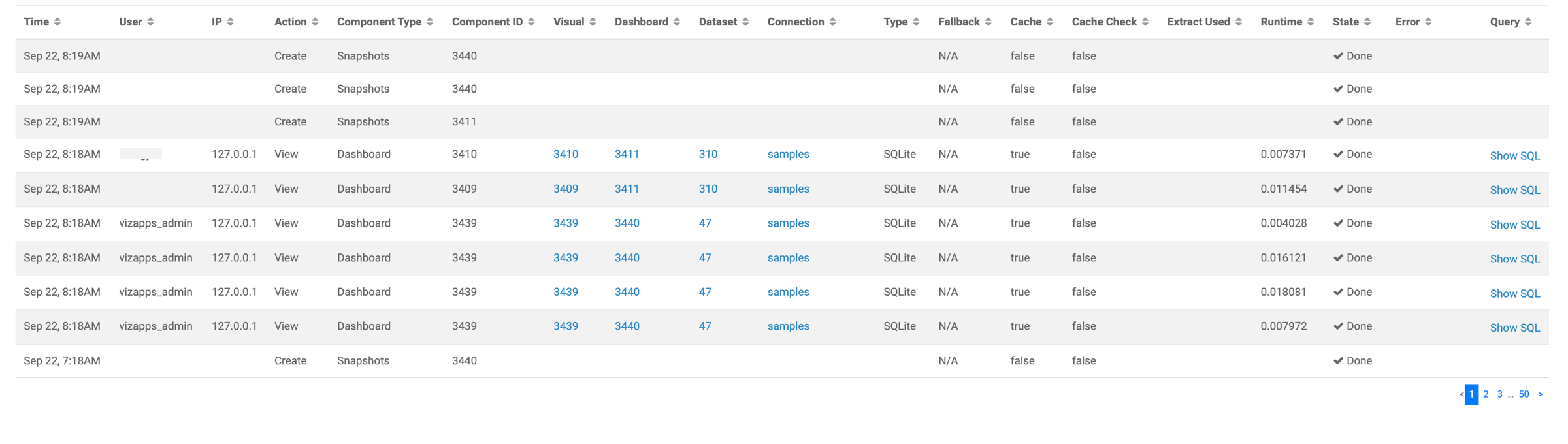
-
State indicates the completion status of the SQL query. Possible values are: Started, Done, Queued, Cancelled, Abandoned, Error.
-
Time displays the date and time of the audited action.
-
User shows the username of the person who initiated the activity (if available).
-
IP provides the IP address of the computer used by the user carrying out the action (if available).
-
Action indicates the type of event that triggered the logged activity (View, Create, Update, Delete).
-
Component Type specifies the category of the activity (Dashboard, Data Connection, Dataset, User, App, Custom Style, Custom Color, Snapshots, Thumbnail, Static Asset, Role, Custom Email, Custom Date Range, Workspace, Search, Direct Query, Segment, Filter Association, Job, Extract).
-
Component ID reflects the ID of the component involved in the action.
-
Visual displays the ID of the visual that generated the action or is the target of the action. You can click this number to navigate to the visual.
-
Dashboard displays the ID of the dashboard that generated the action or is the target of the action. You can click this number to navigate to the dashboard.
-
Dataset displays the ID of the dataset that generated the action or is the target of the action. You can click this number to access the Dataset Detail interface for that dataset.
-
Connection displays the ID of the data connection associated with the activity. You can click this name to navigate to the Datasets interface for that connection.
-
Type specifies the type of data connection (for example: SQLite, Hive, Impala).
-
Cache indicates whether the query was served from the cache instead of executing the SQL query. Possible values are true or false.
-
Extract Used shows when SQL query rewriting is enabled. A link to a data extract indicates that the query was redirected to a different data table.
-
Runtime shows the execution time of the SQL query in seconds (if SQL execution is involved).
-
Query shows the SQL query statement (when available). By default, Cloudera Data Visualization hides the SQL statements. To view a specific query, click Show SQL. To hide statements, click Hide SQL.


