Creating dataset filters on a dashboard
Cloudera Data Visualization enables you to add a filter widget to the dashboard based on any field in the dataset.
- Open an existing dashboard in Edit mode.
- Go to the Filters tab on the Dashboard Designer side menu bar.
-
Click any field of the dataset from Dimensions or
Measures to add a widget to the dashboard that filters on that
field.
Alternatively, you can also drag the field that you want to use as a filter and drop it into the filter bar on the dashboard.A new filter widget is added in the filter area of the dashboard, named after the field you have used. You can hover over the widget to access filter actions in the top-right corner.
- Clicking the
 icon moves the filter to the grid area.
icon moves the filter to the grid area. - Clicking
opens the Settings modal window that allows you to configure the filter.
- Hovering over the Info icon displays the filter's information modal, providing information about the visual and the dataset.
- Clicking the
 icon removes the filter from the
dashboard.
icon removes the filter from the
dashboard.
- Clicking the
-
To set the basic configuration for the new dashboard filter, click
in the top right corner.
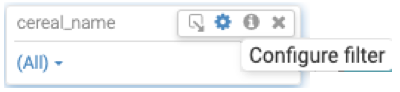
The Settings modal window opens on the Values tab, showing the dataset of the filter and several configuration options.
-
To switch the filter to another dataset and connection, click
 .
.
- To preserve the adjusted filter settings for View mode, select the Save selections made in edit mode option. You can use it to save all changes made in Edit mode.
- To exclude null values for all filter types, use the Permit selection of NULL values setting.
- From Base field specifies the filter-controlling field. You can change the base field to another field of the dataset. This option is available only in dataset-based filters.
- Title shows the name of the filter as it appears in the application at run-time. Keep it short and descriptive providing information on the filter's function.
-
Output Parameter is the parameter sent to the target visual
to determine which field to display. For optional or variable parameters, output
parameter is used on the shelves of the target visual, such as
<<[dim],or<<[agg], or in an expression that contains the variable.When used in filters that are based on existing fields, the output parameter ensures field name match across datasets. For example, a filter that is based on the
statefield in the US State Populations Over Time dataset must have the output parameterstnameto control visuals in the US County Population dataset. - Filter Fields specifies the base fields of another field, based on which options of the current filter can be filtered. You can enter multiple base fields separated by a comma. This option is available only in dataset-based filters.
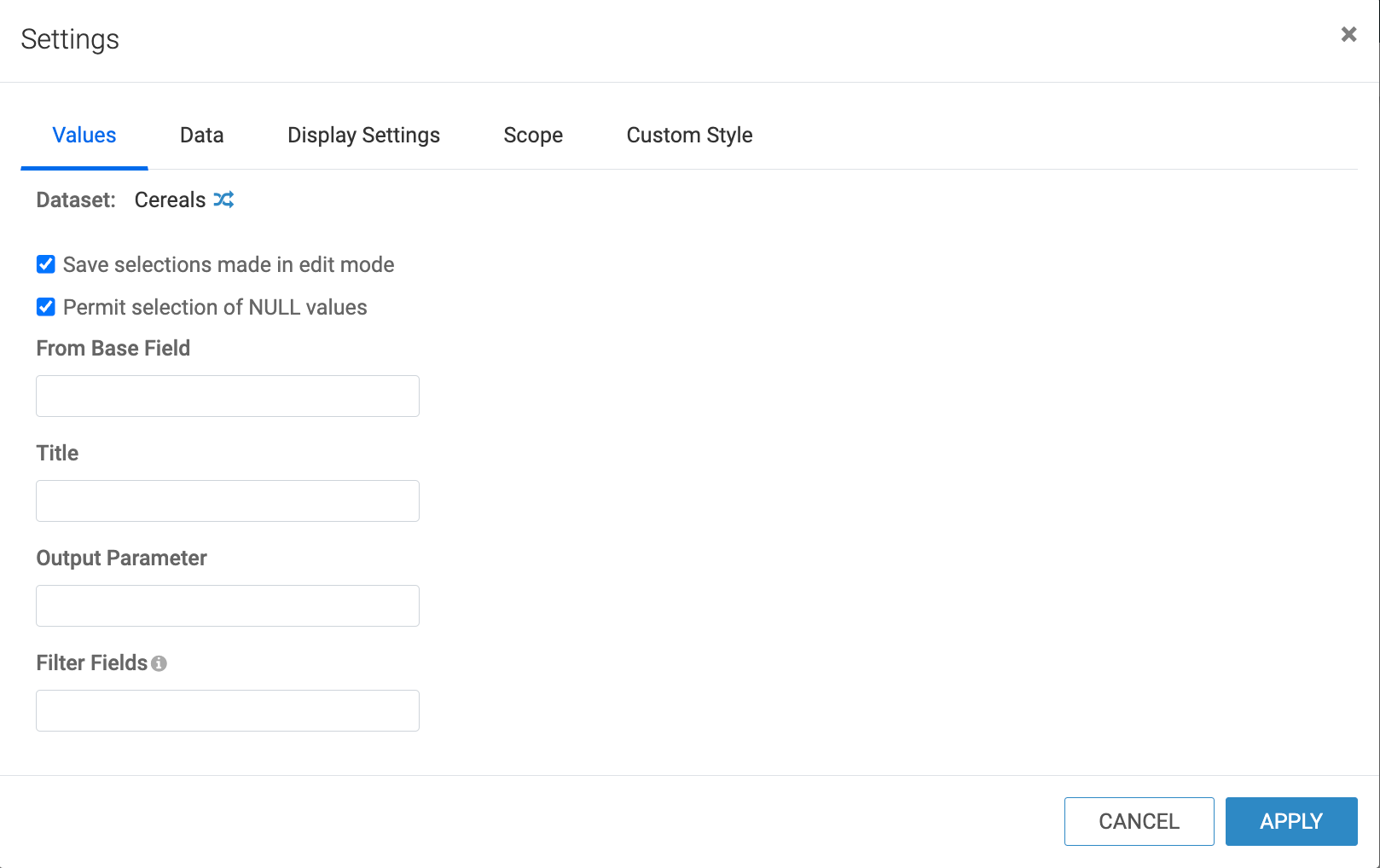
-
To switch the filter to another dataset and connection, click
- Click APPLY to save the configuration settings.
For more information on further configuration options, see the following documentation.


