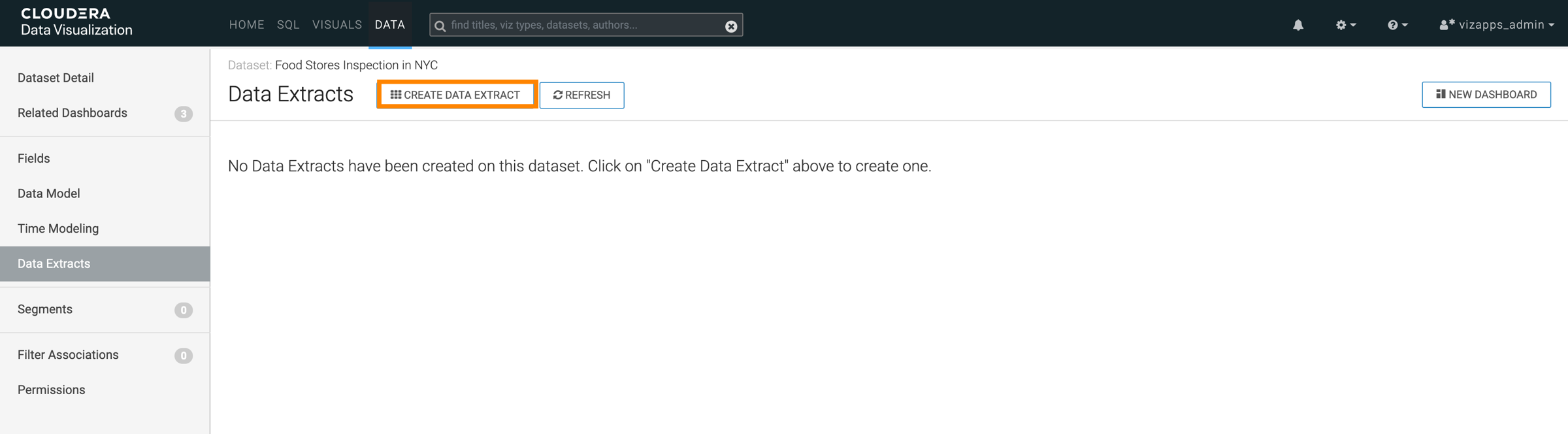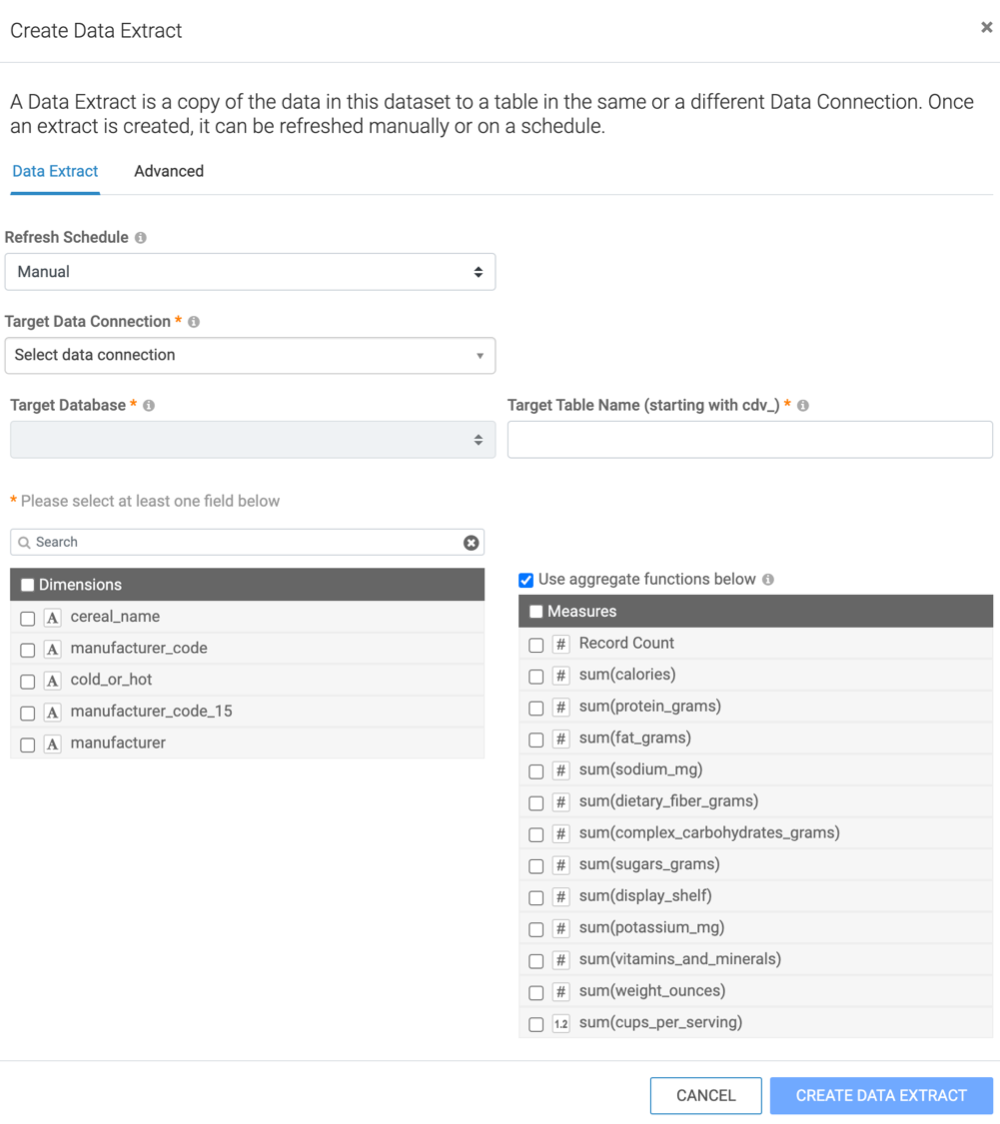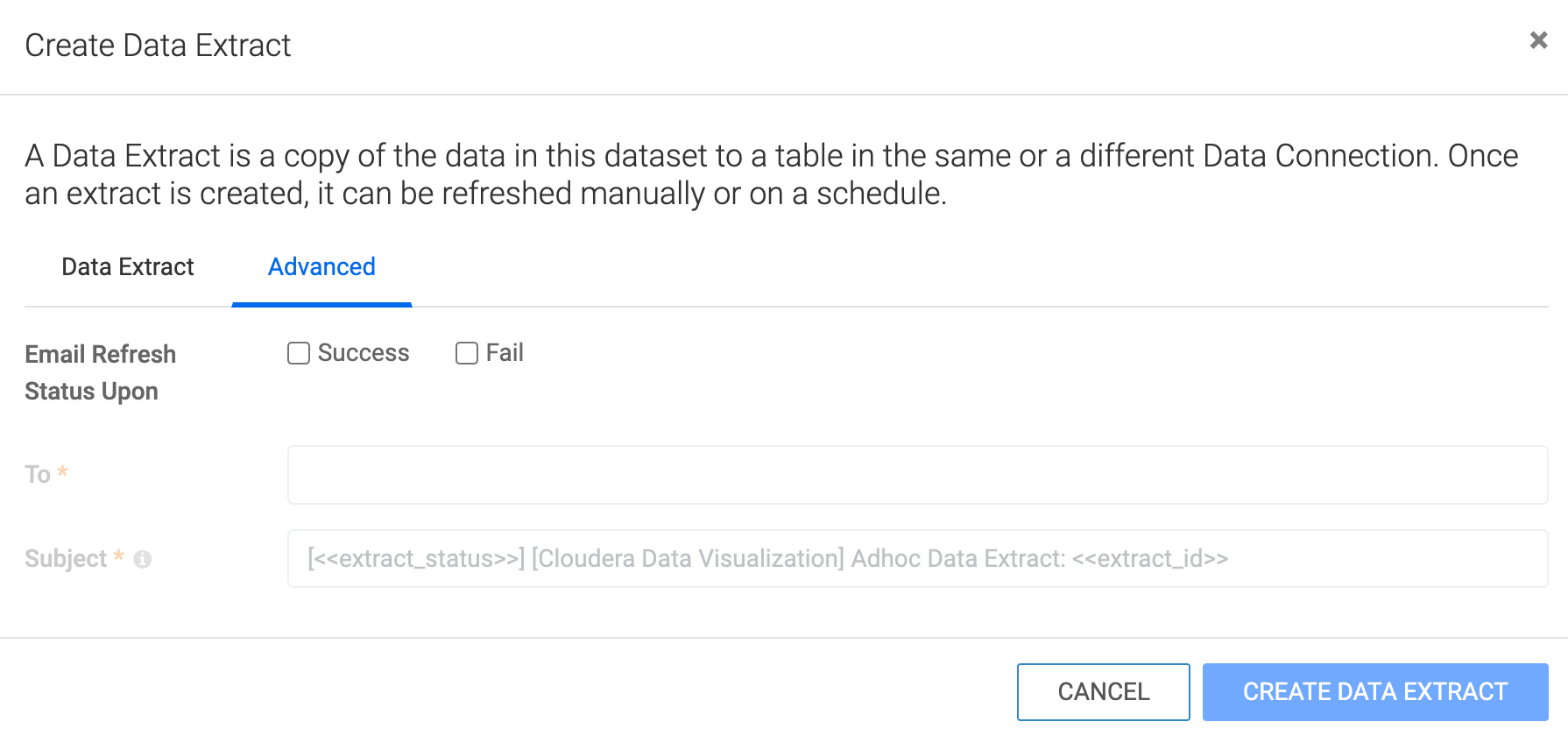Creating a data extract
Learn how you can extract data from a dataset to a table in the same or a different data connection.
-
You need to enable the data extract feature in . For more information, see Managing data related site settings.
-
You need the following privileges to work with data extracts:
- Manage dataset right for the source dataset
- Manage AVs/extracts right for source and target data connections.
Follow these steps to create a data extract:
The extract is created, and its state shows as Never run.
You must run the extract to populate the target table and allow building a dataset or dashboard on the target table.