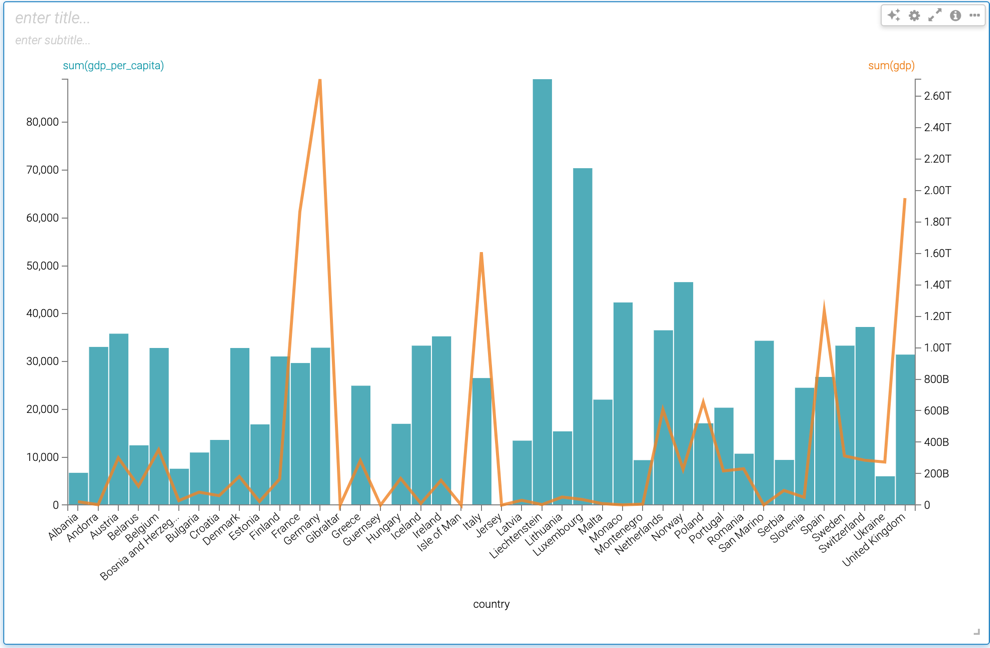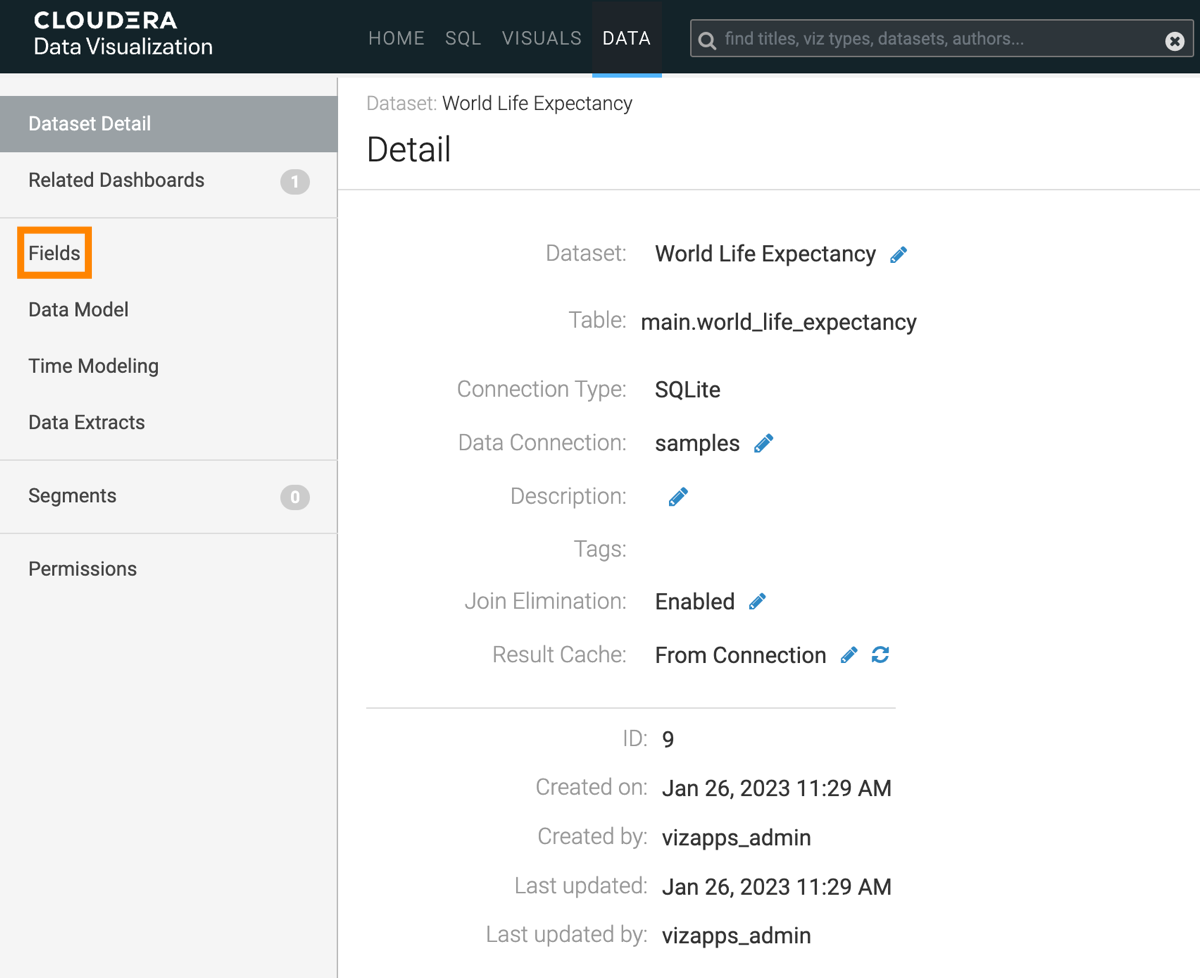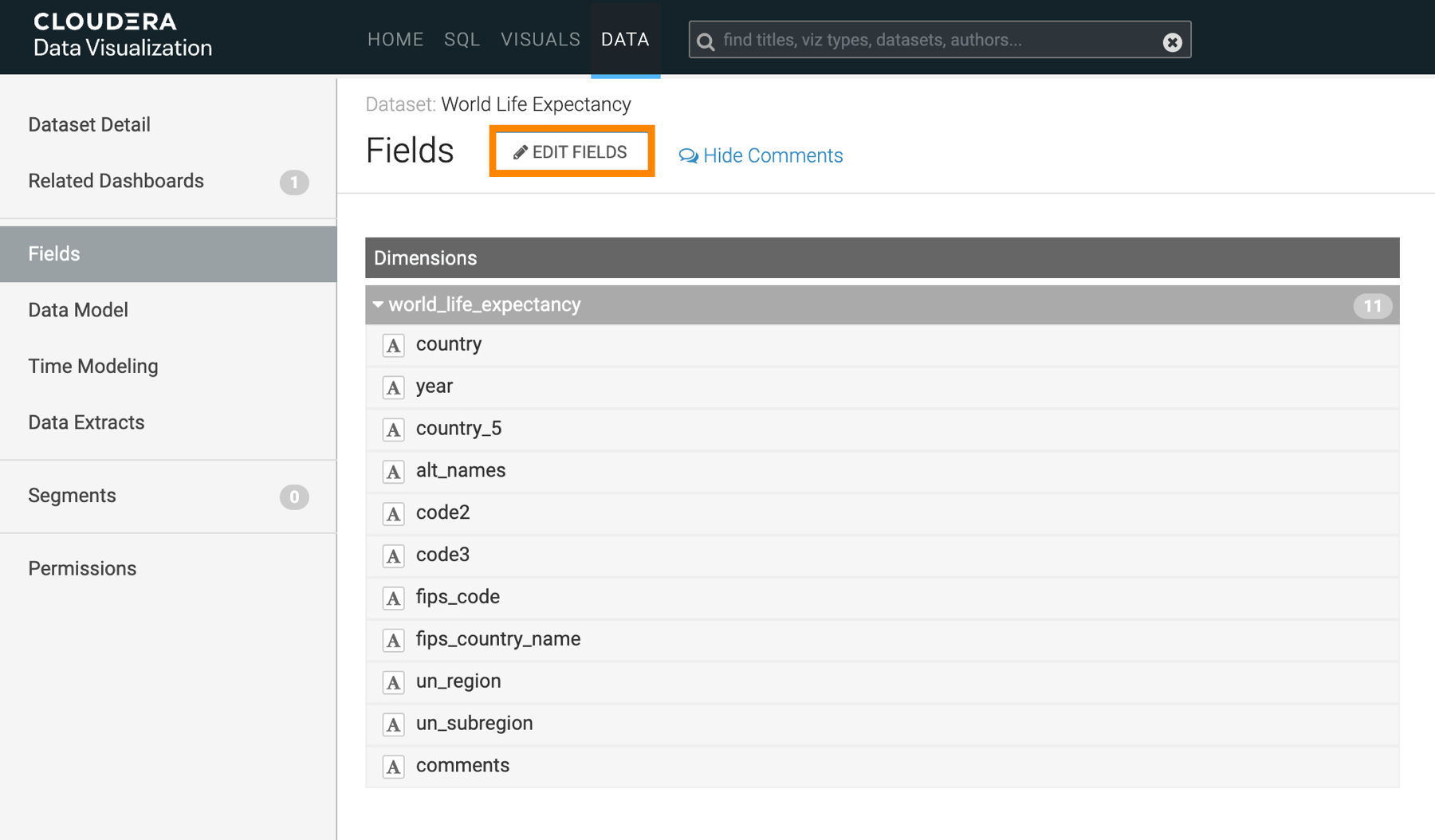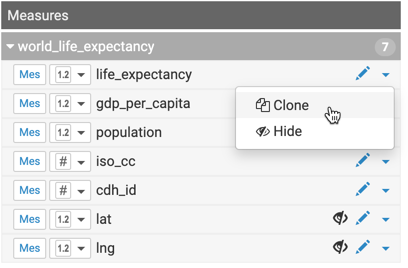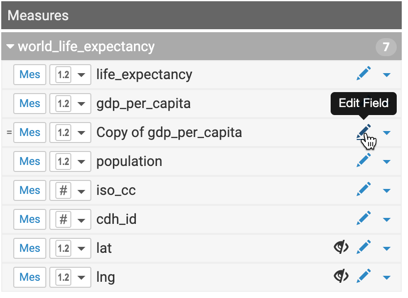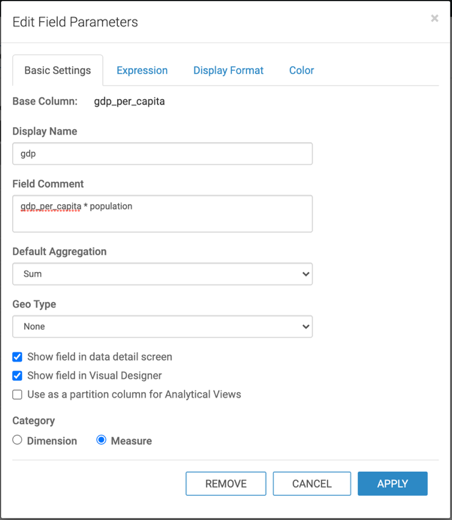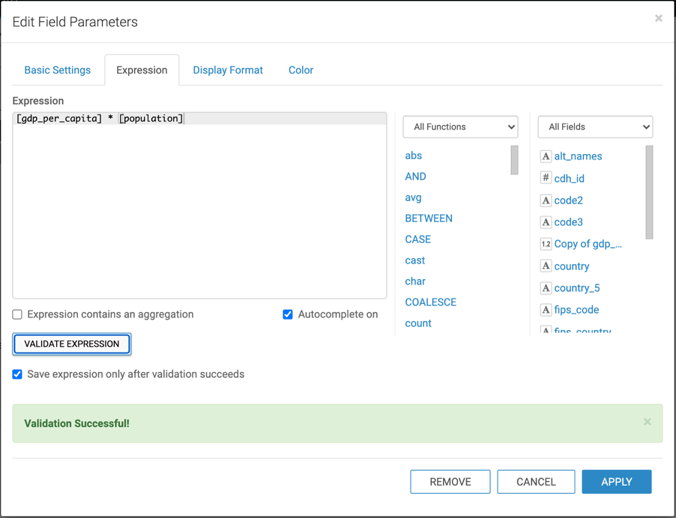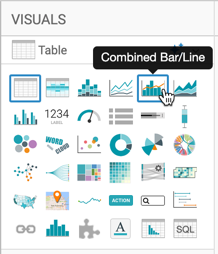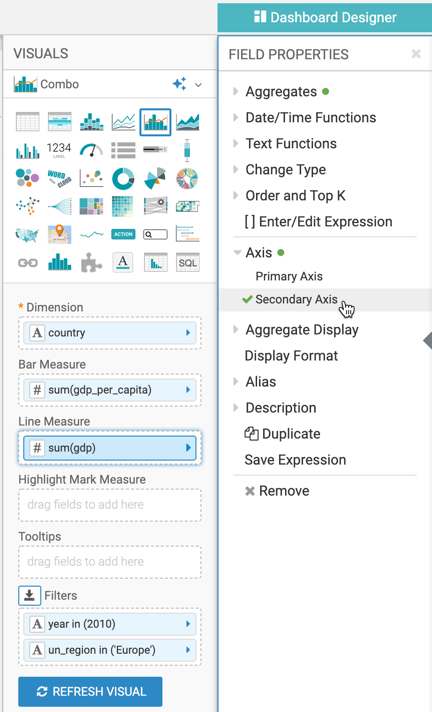Sometimes the data in the base tables cannot be used directly, and you must use an
expression to change or "correct" it. For other use cases, you can create a calculation
based on one or more fields. Instead of adding these expression for every visual, you can
create a new calculated field in the dataset.
The following steps demonstrate how to create a new field
gdp (gross
domenstic product) in the dataset World Life Expectancy [data source
main.world_life_expectancy]. We define it by the following
equation:
gdp = gdp_per_capita x population
Cloudera Data Visualization supports three primary methods of editing fields at the
dataset level:
Basic,
Expression, and
Display Format. In this example, we make changes both on the
Basic and
Expression tabs. For innformationn
on how to use
Display Format options, see
Changing the Field
Display Format..